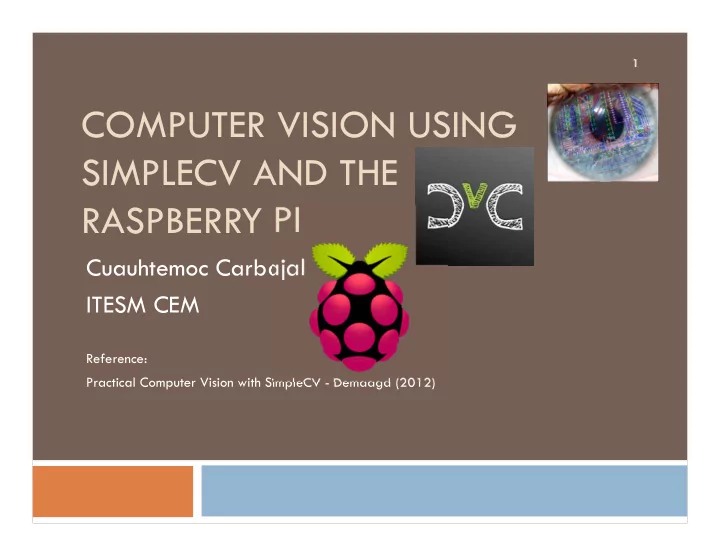
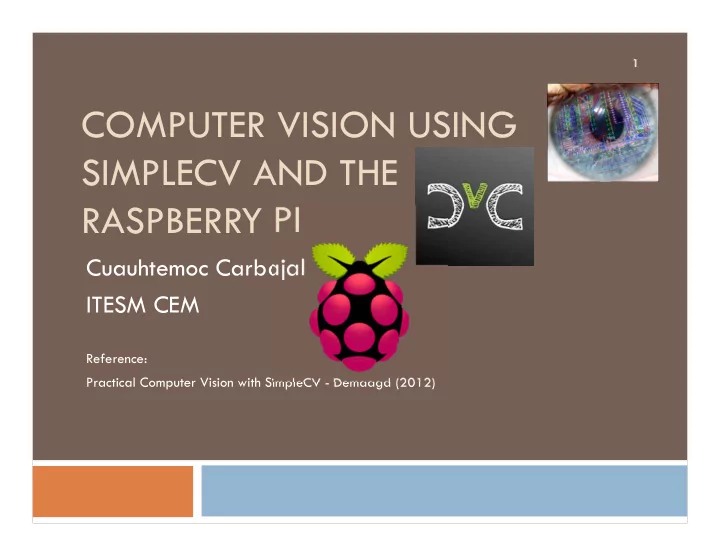
A live camera feed 26 � To get live video feed from the camera, use the live() function. from SimpleCV import Camera cam = Camera() cam.live() � In addition to displaying live video feed, the live() function has two other very useful properties. The live feed makes it easy to find both the coordinates and the color of a pixel on the screen. � To get the coordinates or color for a pixel, use the live() function as outlined in the example above. � After the window showing the video feed appears, click the left mouse button on the image for the pixel of interest. � The coordinates and color for the pixel at that location will then be displayed on the screen and also output to the shell. The coordinates will be in the (x, y) format, and the color will be displayed as an RGB triplet (R,G,B).
Demonstration of the live feed 27
Display object’s isDone() function 28 � To control the closing of a window based on the user interaction with the window: from SimpleCV import Display, Image import time The user will not be able to close the window by clicking display = Display() the close button in the corner Image("logo").save(display) of the window. print "I launched a window" # This while loop will keep looping until the window is closed while not display.isDone(): Checks the event queue time.sleep(0.1) and returns True if a quit print "You closed the window" event has been issued. It outputs to the command prompt, and not the image.
Information about the mouse 29 While the window is open, the following information about the mouse is available: � mouseX and mouseY (Display class) � The coordinates of the mouse � mouseLeft , mouseRight , and mouseMiddle � Events triggered when the left, right, or middle buttons on the mouse are clicked � mouseWheelUp and mouseWheelDown � Events triggered then the scroll wheel on the mouse is moved
How to draw on a screen 30 from SimpleCV import Display, Image, Color winsize = (640,480) display = Display(winsize) img = Image(winsize) If the button is clicked, draw the circle. The image has a drawing layer, which is img.save(display) accessed with the dl() function. The drawing layer then provides access to while not display.isDone(): the circle() function. if display.mouseLeft: img.dl().circle((display.mouseX,display.mouseY),4, Color.WHITE, filled=True) img.save(display) img.save("painting.png")
Example using the drawing application 31 � The little circles from the drawing act like a paint brush, coloring in a small region of the screen wherever the mouse is clicked.
Examples 32
Time-Lapse Photography 33 from SimpleCV import Camera, Image import time cam = Camera() # Set the number of frames to capture numFrames = 10 # Loop until we reach the limit set in numFrames for x in range(0, numFrames): img = cam.getImage() filepath = "image-" + str(x) + ".jpg" img.save(filepath) print "Saved image to: " + filepath time.sleep(60)
Color 34
Introduction 35 � Although color sounds like a relatively straightforward concept, different representations of color are useful in different contexts. � The following examples work with an image of The Starry Night by Vincent van Gogh (1889).
getPixel 36 � In the SimpleCV framework, the colors of an individual pixel are extracted with the getPixel() function. from SimpleCV import Image img = Image('starry_night.png') print img.getPixel(0, 0) Prints the RGB triplet for the pixel at (0,0), which will equal (71.0, 65.0, 54.0).
Example RGB 37 R-Component Original Image G-Component B-Component
HSV 38 � One criticism of RGB is that it does not specifically model luminance. � Yet the luminance/brightness is one of the most common properties to manipulate. � In theory, the luminance is the relationship of the of R, G, and B values. � In practice, however, it is sometimes more convenient to separate the color values from the luminance values. � The solution is HSV, which stands for hue, saturation, and value. � The color is defined according to the hue and saturation, while value is the measure of the luminance/brightness. � The HSV color space is essentially just a transformation of the RGB color space because all colors in the RGB space have a corresponding unique color in the HSV space, and vice versa.
Example HSV 39 Hue Original Image Saturation Value (Intensity)
RGB ñ HSV 40 The HSV color space is often used by people because it corresponds better to how people experience color than the RGB color space does.
RGB ñ HSV (2) 41 � It is easy to convert images between the RGB and HSV color spaces, as is demonstrated below. It converts the image from from SimpleCV import Image the original RGB to HSV. img = Image('starry_night.png') hsv = img.toHSV() it prints the HSV print hsv.getPixel(25,25) values for the pixel rgb = hsv.toRGB() It converts the image back print rgb.getPixel(25,25) to RGB it prints the HSV values for the pixel
RGB ñ HSV (2) 42 � The HSV color space is particularly useful when dealing with an object that has a lot of specular highlights or reflections. � In the HSV color space, specular reflections will have a high luminance value (V) and a lower saturation (S) component. � The hue (H) component may get noisy depending on how bright the reflection is, but an object of solid color will have largely the same hue even under variable lighting.
Grayscale 43 � A grayscale image represents the luminance of the image, but lacks any color components. � An 8-bit grayscale image has many shades of grey, usually on a scale from 0 to 255. � The challenge is to create a single value from 0 to 255 out of the three values of red, green, and blue found in an RGB image. � There is no single scheme for doing this, but it is done by taking a weighted average of the three. from SimpleCV import Image img = Image('starry_night.png') gray = img.grayscale() print gray.getPixel(0,0)
Grayscale (2) 44 � getPixel returns the same number three times. � This keeps a consistent format with RGB and HSV, which both return three values. � To get the grayscale value for a particular pixel without having to convert the image to grayscale, use getGrayPixel(). The Starry Night, converted to grayscale
Color and Segmentation 45 � Segmentation is the process of dividing an image into areas of related content. � Color segmentation is based on subtracting away the pixels that are far away from the target color, while preserving the pixels that are similar to the color. � The Image class has a function called colorDistance() that computes the distance between every pixel in an image and a given color. � This function takes as an argument the RGB value of the target color, and it returns another image representing the distance from the specified color.
Segmentation Example 46 from SimpleCV import Image, Color yellowTool = Image("yellowtool.png") 1 yellowDist = yellowTool.colorDistance((223, 191, 29)) 2 yellowDistBin = yellowDist.binarize(50).invert() 3 onlyYellow = yellowTool - yellowDistBin onlyYellow.show() 3 1 2
Basic Feature Detection 47
Introduction 48 � The human brain does a lot of pattern recognition to make sense of raw visual inputs. � After the eye focuses on an object, the brain identifies the characteristics of the object —such as its shape, color, or texture— and then compares these to the characteristics of familiar objects to match and recognize the object. � In computer vision, that process of deciding what to focus on is called feature detection. � A feature can be formally defined as “one or more measurements of some quantifiable property of an object, computed so that it quantifies some significant characteristics of the object” (Kenneth R. Castleman, Digital Image Processing, Prentice Hall, 1996). � Easier way to think of it: � a feature is an “interesting” part of an image.
Good vision system characteristics 49 � A good vision system should not waste time—or processing power—analyzing the unimportant or uninteresting parts of an image, so feature detection helps determine which pixels to focus on. In this session we will focus on the most basic types of features: blobs, lines, circles, and corners. � If the detection is robust, a feature is something that could be reliably detected across multiple images.
Detection criteria 50 � How we describe the feature can also determine the situations in which we can detect the feature. � Our detection criteria for the feature determines whether we can: � Find the features in different locations of the picture (position invariant) � Find the feature if it’s large or small, near or far (scale invariant) � Find the feature if it’s rotated at different orientations (rotation invariant)
Blobs 51 � Blobs are objects or connected components, regions of similar pixels in an image. � Examples: a group of brownish pixels together, which might represent food in a pet food detector. � a group of shiny metal looking pixels, which on a door detector would represent the door knob � a group of matte white pixels, which on a medicine bottle detector could represent the cap. � Blobs are valuable in machine vision because many things can be described as an area of a certain color or shade in contrast to a background.
Finding Blobs 52 � findBlobs() can be used to find objects that are lightly colored in an image. If no parameters are specified, the function tries to automatically detect what is bright and what is dark. Left: Original image of pennies; Right: Blobs detected
Blob measurements 53 After a blob is identified we can: � measure a lot of different things: � area � width and height � find the centroid � count the number of blobs � look at the color of blobs � look at its angle to see its rotation � find how close it is to a circle, square, or rectangle —or compare its shape to another blob
Blob detection and measurement 54 from SimpleCV import Image pennies = Image("pennies.png") 1 binPen = pennies.binarize() blobs = binPen.findBlobs() 2 3 blobs.show(width=5) Blobs are most easily detected on a binarized image. 1. Since no arguments are being passed to the findBlobs() function, it 2. returns a FeatureSet � list of features about the blobs found � has a set of defined methods that are useful when handling features show() function is being called on blobs and not the Image object 3. � It draws each feature in the FeatureSet on top of the original image and then displays the results.
Blob detection and measurement (3) 55 � After the blob is found, several other functions provide basic information about the feature, such as its size, location, and orientation. from SimpleCV import Image pennies = Image("pennies.png") binPen = pennies.binarize() blobs = binPen.findBlobs() print "Areas: ", blobs.area() print "Angles: ", blobs.angle() print "Centers: ", blobs.coordinates()
Blob detection and measurement (2) 56 � area function: returns an array of the area of each feature in pixels. � By default, the blobs are sorted by size, so the areas should be ascending in size. � angle function: returns an array of the angles, as measured in degrees, for each feature. � The angle is the measure of rotation of the feature away from the x-axis, which is the 0 point. (+: counter-clockwise rotation; - : , clockwise rotation) � coordinates function: returns a two-dimensional array of the (x, y) coordinates for the center of each feature.
Finding Dark Blobs 57 � If the objects of interest are darkly colored on a light background, use the invert() function. from SimpleCV import Image img = Image("chessmen.png") 1 invImg = img.invert() 2 blobs = invImg.findBlobs() 3 blobs.show(width=2) 4 img.addDrawingLayer(invImg.dl()) img.show()
Finding Dark Blobs (2) 58 invert() function: turns the black chess pieces white and 1. turns the white background to black findBlobs() function: can then find the lightly colored 2. blobs as it normally does. Show the blobs. Note, however, that this function will 3. show the blobs on the inverted image, not the original image. To make the blobs appear on the original image, take 4. the drawing layer from the inverted image (which is where the blob lines were drawn), and add that layer to the original image.
Finding Blobs of a Specific Color 59 � In many cases, the actual color is more important than the brightness or darkness of the objects. � Example: find the blobs that represent the blue candies
Finding Blobs of a Specific Color (2) 60 from SimpleCV import Color, Image img = Image("mandms.png") blue_distance = 1 img.colorDistance(Color.BLUE).invert() 2 blobs = blue_distance.findBlobs() 3 blobs.draw(color=Color.PUCE, width=3) blue_distance.show() 4 img.addDrawingLayer(blue_distance.dl()) img.show() Left: the original image; Center: blobs based on the blue distance; Right: The blobs on the original image
Finding Blobs of a Specific Color (3) 61 colorDistance() function: returns an image that shows how 1. far away the colors in the original image are from the passed in Color.BLUE argument. To make this even more accurate, we could find the RGB triplet � for the actual blue color on the candy. Because any colors close to blue are black and colors far away � from blue are white, we again use the invert() function to switch the target blue colors to white instead. We use the new image to find the blobs representing the 2. blue candies. We can also fine-tune what the findBlobs() function discovers by � passing in a threshold argument. The threshold can either be an integer or an RGB triplet. When a threshold value is passed in, the function changes any pixels that are darker than the threshold value to white and any pixels above the value to black.
Finding Blobs of a Specific Color (4) 62 In the previous examples, we have used the 3. FeatureSet show() method instead of these two lines (blobs.show()). That would also work here. We’ve broken this out into the two lines here just to show that they are the equivalent of using the other method. To outline the blue candies in a color not otherwise found in � candy, they are drawn in puce, which is a reddish color. Similar to the previous example, the drawing ends up 4. on the blue_distance image. Copy the drawing layer back to the original image.
Blob detection in less-than-ideal light conditions 63 � Sometimes the lighting conditions can make color detection more difficult. � To resolve this problem use hueDistance() instead of colorDistance(). � The hue is more robust to changes in light from SimpleCV import Color, Image img = Image("mandms-dark.png") 1 blue_distance = img.hueDistance(Color.BLUE).invert() blobs = blue_distance.findBlobs() blobs.draw(color=Color.PUCE, width=3) img.addDrawingLayer(blue_distance.dl()) img.show()
Blob detection in less-than-ideal light conditions (2) 64 Blobs detected with Blobs detected with colorDistance() hueDistance()
Lines and Circles 65
Lines 66 � A line feature is a straight edge in an image that usually denotes the boundary of an object. � The calculations involved for identifying lines can be a bit complex. The reason is � because an edge is really a list of (x, y) coordinates, and any two coordinates could possibly be connected by a straight line. Left: Four coordinates; Center: One possible scenario for lines connecting the points; Right: An alternative scenario
Hough transform � The way this problem is handled behind-the-scenes is by using the Hough transform technique. � This technique effectively looks at all of the possible lines for the points and then figures out which lines show up the most often. The more frequent a line is, the more likely the line is an actual feature.
findLines() function 68 Utilizes the Hough transform and returns a FeatureSet of the lines found � coordinates() � Returns the (x, y) coordinates of the starting point of the line(s). � width() � Returns the width of the line, which in this context is the difference between the starting and ending x coordinates of the line. � height() � Returns the height of the line, or the difference between the starting and ending y coordinates of the line. � length() � Returns the length of the line in pixels.
findLines() Example 69 � The example looks for lines on a block of wood. from SimpleCV import Image img = Image("block.png") lines = img.findLines() lines.draw(width=3) img.show() � The findLines() function returns a FeatureSet of the line features. � This draws the lines in green on the image, with each line having a width of 3 pixels.
findLines() tuning parameters 70 � Threshold � This sets how strong the edge should before it is recognized as a line (default = 80) � Minlinelength � Sets what the minimum length of recognized lines should be. � Maxlinegap � Determines how much of a gap will be tolerated in a line. � Cannyth1 � This is a threshold parameter that is used with the edge detection step. It sets what the minimum “edge strength” should be. � Cannyth2 � This is a second parameter for the edge detection which sets the “edge persistence.”
findLines() Example new threshold 71 from SimpleCV import Image img = Image("block.png") # Set a low threshold lines = img.findLines(threshold=10) lines.draw(width=3) img.show() Line detection at a lower threshold
Circles 72 � The method to find circular features is called findCircle() � It returns a FeatureSet of the circular features it finds, and it also has parameters to help set its sensitivity.
findCircle() parameters 73 � Canny � This is a threshold parameter for the Canny edge detector. The default value is 100. If this is set to a lower number, it will find a greater number of circles. Higher values instead result in fewer circles. � Thresh � This is the equivalent of the threshold parameter for findLines(). It sets how strong an edge must be before a circle is recognized. The default value for this parameter is 350. � Distance � Similar to the maxlinegap parameter for findLines(). It determines how close circles can be before they are treated as the same circle. If left undefined, the system tries to find the best value, based on the image being analyzed.
findCircle() FeatureSet 74 � radius() � diameter() � perimeter() � It may seem strange that this isn’t called circumference, but the term perimeter makes more sense when dealing with a non-circular features. Using perimeter here allows for a standardized naming convention.
findCircle() Example 75 from SimpleCV import Image • img = Image("pong.png") • 1. circles = img.findCircle(canny=200,thresh=250,distance=15) 2. circles = circles.sortArea() 3. circles.draw(width=4) 4. circles[0].draw(color=Color.RED, width=4) 5. img_with_circles = img.applyLayers() 6. edges_in_image = img.edges(t2=200) 7. final = img.sideBySide(edges_in_image.sideBySide(img_with _circles)).scale(0.5) final.show() • applyLayers() Render all of the layers onto the current image and return the result. Indicies can be a list of integers specifying the layers to be used. sideBySide() Combine two images as a side by side images.
findCircle() Example (2) 76 Image showing the detected circles
Corners 77 � are places in an image where two lines meet. � unlike edges, are relatively unique and effective for identifying parts of an image. � For instance, when trying to analyze a square, a vertical line could represent either the left or right side of the square. � Likewise, detecting a horizontal line can indicate either the top or the bottom. � Each corner is unique. For example, the upper left corner could not be mistaken for the lower right, and vice versa. This makes corners helpful when trying to uniquely identify certain parts of a feature. � Note: a corner does not need to be a right angle at 90 degrees
findCorners() function 78 � analyzes an image and returns the locations of all of the corners it can find � returns a FeatureSet of all of the corner features it finds � has parameters to help fine-tune the corners that are found in an image.
findCorners() Example 79 from SimpleCV import Image = Image('corners.png') imgimg.findCorners.show() � Notice that the example finds a lot of corners (default: 50) � Based on visual inspection, it appears that there are four main corners. � To restrict the number of corners returned, we can use the maxnum parameter.
findCorners() Example (2) 80 from SimpleCV import Image img = Image('corners.png') img.findCorners.(maxnum=9).show() Limiting findCorners() to a maximum of nine corners
The XBox Kinect 81
Introduction 82 � Historically, the computer vision market has been dominated by 2D vision systems. � 3D cameras were often expensive, relegating them to niche market applications. � More recently, however, basic 3D cameras have become available on the consumer market, most notably with the XBox Kinect. � The Kinect is built with two different cameras. � The first camera acts like a traditional 2D 640×480 webcam. � The second camera generates a 640×480 depth map, which maps the distance between the camera and the object. � This obviously will not provide a Hollywood style 3D movie, but it does provide an additional degree of information that is useful for things like feature detection, 3D modeling, and so on.
Installation 83 � The Open Kinect project provides free drivers that are required to use the Kinect. � The standard installation on both Mac and Linux includes the Freenect drivers, so no additional installation should be required. � For Windows users, however, additional drivers must be installed. � Because the installation requirements from Open Kinect may change, please see their website for installation requirements at http://openkinect.org.
Using the Kinect 84 � The overall structure of working with the 2D camera is similar to a local camera. However, initializing the camera is slightly different: from SimpleCV import Kinect Kinect() constructor # Initialize the Kinect (does not take any kin = Kinect() arguments) # Snap a picture with the Kinect img = kin.getImage() snap a picture with the Kinect’s img.show() 2D camera
Depth Information Extraction (1) 85 � Using the Kinect simply as a standard 2D camera is a pretty big waste of money. The Kinect is a great tool for capturing basic depth information about an object. � It measures depth as a number between 0 and 1023, with 0 being the closest to the camera and 1023 being the farthest away. � SimpleCV automatically scales that range down to a 0 to 255 range. � Why? Instead of treating the depth map as an array of numbers, it is often desirable to display it as a grayscale image. In this visualization, nearby objects will appear as dark grays, whereas objects in the distance will be light gray or white.
Depth Information Extraction (2) 86 from SimpleCV import Kinect # Initialize the Kinect kin = Kinect() # This works like getImage, but returns depth information depth = kin.getDepth() depth.show() � The Kinect’s depth map is scaled so that it can fit into a 0 to 255 grayscale image. � This reduces the granularity of the depth map. A depth image from the Kinect
Getting the original range depth 87 � It is possible to get the original 0 to 1023 range depth map. � The function getDepthMatrix() returns a NumPy matrix with the original full range of depth values. � This matrix represents the 2×2 grid of each pixel’s depth. from SimpleCV import Kinect # Initialize the Kinect kin = Kinect() # This returns the 0 to 1023 range depth map depthMatrix = kin.getDepthMatrix() print depthMatrix
Kinect Example: real-time depth camera video feed 88 from SimpleCV import Kinect # Initialize the Kinect kin = Kinect() # Initialize the display display = kin.getDepth().show() # Run in a continuous loop forever while (True): # Snaps a picture, and returns the grayscale depth map depth = kin.getDepth() # Show the actual image on the screen depth.save(display)
Networked Cameras 89
Introduction 90 � The previous examples in this lecture have assumed that the camera is directly connected to the computer. � However, SimpleCV can also control Internet Protocol (IP) Cameras. � Popular for security applications, IP cameras contain a small web server and a camera sensor. � They stream the images from the camera over a web feed. � These cameras have recently dropped substantially in price. � Low end cameras can be purchased for as little as $30 for a wired camera and $60 for a wireless camera.
IP Camera Advantages 91 � Two-way audio via a single network cable allows users to communicate with what they are seeing. � Flexibility: IP cameras can be moved around anywhere on an IP network (including wireless). � Distributed intelligence: with IP cameras, video analytics can be placed in the camera itself allowing scalability in analytics solutions. � Transmission of commands for PTZ (pan, tilt, zoom) cameras via a single network cable.
IP Camera Advantages (2) 92 � Encryption & authentication: IP cameras offer secure data transmission through encryption and authentication methods such as WEP , WPA, WPA2, TKIP , AES. � Remote accessibility: live video from selected cameras can be viewed from any computer, anywhere, and also from many mobile smartphones and other devices. � IP cameras are able to function on a wireless network. � PoE - Power over ethernet. Modern IP cameras have the ability to operate without an additional power supply. They can work with the PoE-protocol which gives power via the ethernet-cable
IP Camera potential disadvantages 93 � Higher initial cost per camera, except where cheaper webcams are used. � High network bandwidth requirements: a typical CCTV camera with resolution of 640x480 pixels and 10 frames per second (10 frame/s) in MJPEG mode requires about 3 Mbit/s. � As with a CCTV/DVR system, if the video is transmitted over the public Internet rather than a private IP LAN, the system becomes open to a wider audience of hackers and hoaxers. � Criminals can hack into a CCTV system to observe security measures and personnel, thereby facilitating criminal acts and rendering the surveillance counterproductive.
Accessing a MJPG stream (1) 94 � Most IP cameras support a standard HTTP transport mode, and stream video via the Motion JPEG (MJPG) format. � To access a MJPG stream, use the JpegStreamCamera library. � The basic setup is the same as before, except that now the constructor must provide � the address of the camera and � the name of the MJPG file. MJPG: video format in which each video frame or interlaced field of a digital video sequence is separately compressed as a JPEG image.
Accessing a MJPG stream (2) 95 � In general, initializing an IP camera requires the following information: � The IP address or hostname of the camera ( mycamera ) � The path to the Motion JPEG feed ( video.mjpg ) � The username and password, if required. from SimpleCV import JpegStreamCamera # Initialize the webcam by providing URL to the camera cam = JpegStreamCamera("http://mycamera/video.mjpg") cam.getImage().show()
Having difficulty accessing an IP camera? 96 � Try loading the URL in a web browser. It should show the video stream. � If the video stream does not appear, it may be that the URL is incorrect or that there are other configuration issues. � One possible issue is that the URL requires a login to access it.
Authentication information 97 � If the video stream requires a username and password to access it, then provide that authentication information in the URL. from SimpleCV import JpegStreamCamera # Initialize the camera with login info in the URL cam = JpegStreamCamera("http://admin:1234@192.168.1.10/video.mjpg") cam.getImage().show()
Use your mobile device as IP camera 98 � Many phones and mobile devices today include a built-in camera. � Tablet computers and both the iOS and Android smart phones can be used as network cameras with apps that stream the camera output to an IP Cam Pro MJPG server. by Senstic � To install one of these apps, search for “IP Cam” in the app marketplace on an iPhone/iPad or search for “IP Webcam” on Android devices. � Some of these apps are for viewing feeds from other IP cameras, so make sure that the app is designed as a IP Webcam server and not a viewer. by Pavel Khlebovich
99
Advanced Features 100
Recommend
More recommend