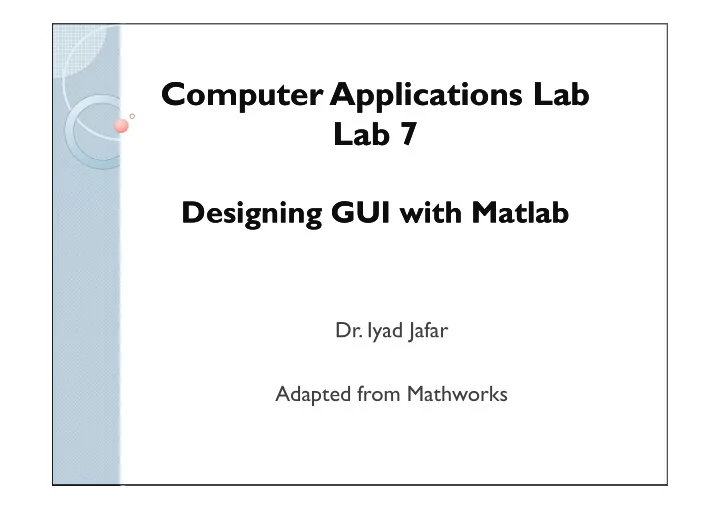
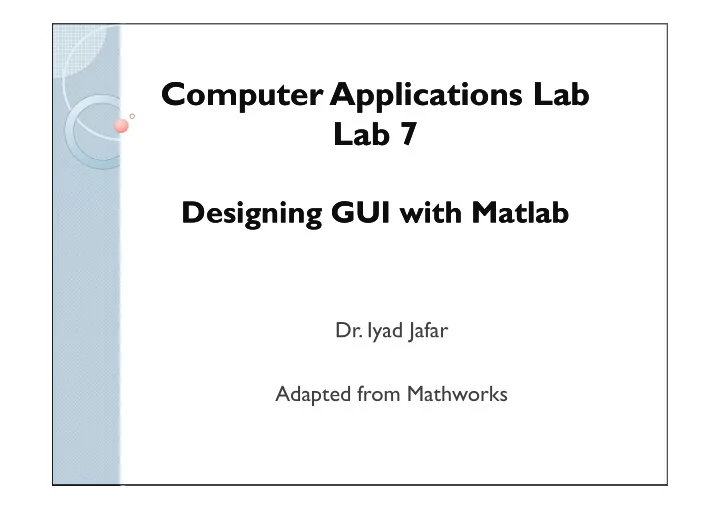
Computer Applications Lab Computer Applications Lab Lab 7 Lab 7 Designing GUI with Matlab Designing GUI with Matlab Dr. Iyad Jafar Adapted from Mathworks
Outline Outline � What is Graphical User Interface (GUI) ? � GUI in Matlab � How does GUI work ? � How does GUI work ? � Structure of GUI in Matlab � The GUIDE T ool � Structure of GUI M-File � A Simple GUI Example � Adding Menus 2
What is GUI ? What is GUI ? � A graphical user interface (GUI) is a graphical display that contains devices, or components, that enable a user to perform interactive tasks. � To perform these tasks, the user of the GUI does not have to create a script or type commands at the command line. Often, the user does not have to know the details of the Often, the user does not have to know the details of the task at hand. 3
How Does a GUI Work? How Does a GUI Work? � Each component, and the GUI itself, is associated with one or more user-written routines known as callback functions. � The execution of each callback is triggered by a particular user action such as a button push, mouse click, selection of a menu item, or the cursor passing click, selection of a menu item, or the cursor passing over a component. over a component. You, as the creator of the GUI, You, as the creator of the GUI, provide these callbacks. � This kind of programming is often referred to as event-driven programming. � The writer of a callback has no control over the sequence of events that leads to its execution or, when the callback does execute. 4
Structure of GUI in Matlab Structure of GUI in Matlab � Any GUI in MATALB is associated with two files ◦ Figure file with extension .fig that contains all the components or controls to be used in the GUI application. The FIG-file is a binary file and you application. The FIG-file is a binary file and you cannot modify it except by changing the layout in GUIDE. ◦ M-file that contains the code for the GUI initialization and the callbacks/functions for different components in the GUI layout and other hidden functions of the GUI. 5
Creating GUI Using GUIDE Creating GUI Using GUIDE � GUIs in Matlab can be created either programmatically or by using the GUIDE tool. � Type guide on the command prompt to � Type guide on the command prompt to start the GUIDE tool. � With this tool, you can use the mouse to add different components and set their properties (size, text, callbacks) 6
7
Use This T ool... T o... Layout Editor Select components from the component palette, at the left side of the Layout Editor, and arrange them in the layout area. See Adding Components to the GUI for more information. Figure Resize Tab Set the size at which the GUI is initially displayed when you run it. See Setting the GUI Size for more information. Menu Editor Create menus and context, i.e., pop-up, menus. See Creating Menus for more information. Align Objects Align and distribute groups of components. Grids and rulers also enable you to align components on a grid with an optional snap-to-grid capability. See Aligning Components for more information. Tab Order Editor Set the tab and stacking order of the components in your layout. See Setting Tab Order for more information. T oolbar Editor Create T oolbars containing predefined and custom push buttons and toggle buttons. See Creating T oolbars for more information. Icon Editor Create and modify icons for tools in a toolbar. See Creating T oolbars for more information. Property Inspector Set the properties of the components in your layout. It provides a list of all the properties you can set and displays their current values. Object Browser Display a hierarchical list of the objects in the GUI. See Viewing the Object Hierarchy for more information. Run Save and run the current GUI. See Saving and Running a GUIDE GUI for more information. M-File Editor Display, in your default editor, the M-file associated with the GUI. See GUI Files: An Overview for more information. Position Readouts Continuously display the mouse cursor position and the positions of selected objects 8
Structure of GUI M Structure of GUI M- -file file � The GUI M-file that GUIDE generates is a function file. It has the same name as the GUI figure file. � It contains the callbacks for the GUI components which are subfunctions of the main function. � When GUIDE generates an M-file, it automatically includes templates for the most commonly used includes templates for the most commonly used callbacks for each component. � The M-file also contains initialization code, as well as an opening function callback and an output function callback. � You must add code to the component callbacks for your GUI to work as you want. 9
Structure of GUI M Structure of GUI M- -file file � Example, the GUI opening function % --- Executes just before simple_gui is made visible. function simple_gui_OpeningFcn(hObject, eventdata, handles, varargin) % This function has no output args, see OutputFcn. % hObject handle to figure % eventdata reserved - to be defined in a future version of Matlab % handles structure with handles and user data (see GUIDATA) % varargin command line arguments to simple_gui (see VARARGIN) % Choose default command line output for simple_gui handles.output = hObject; handles.x = 7 % Update handles structure guidata(hObject, handles); � The handles argument is an important structure that contains the data of the GUI. This structure is available for all components in the GUI. It can be used to store any data . 10
Structure of GUI M Structure of GUI M- -file file � Example, callback function for a pushbutton % --- Executes on button press in pushbutton1. function pushbutton1_Callback(hObject, eventdata, handles) % hObject handle to pushbutton1 (see GCBO) % eventdata reserved - to be defined in a future version of Matlab % handles % handles structure with handles and user data (see structure with handles and user data (see GUIDATA) handles.x = sqrt(5) % Update handles structure guidata(hObject, handles); � Each time the handles data is modified, the function guidata has to be used to save the new data to the handles structure. 11
The Get function The Get function � The get function is extensively used in programming GUIs. It is used to get properties and values of the GUI component. � Syntax get(h,'PropertyName') � h is a handle to the component and � h is a handle to the component and propertyName is the name of the property that we want to get for the component specified by the handle. � Components handles can specified using the handles.tagValue, where tagValues is the vaule of the tag property for the component. 12
The Set Function The Set Function � The set function is the opposite of the get function. � It is used to change the value of certain property of a component. property of a component. � Syntax set(h,'PropertyName',PropertyValue,...) � The properties differ from component to component. 13
Components Properties Components Properties � Each GUI component has its own properties that can be changed by the property inspector or by the set function. � Some of these properties are ◦ ‘String’, ‘fontWeight’, ‘fontSize’, ‘fontName’, ‘fontAngle’, which are used to format and specify the component label. used to format and specify the component label. ◦ ‘value’ property depends on component type. ◦ ‘Tag’ is the name of the component that is used to get and set its properties in the code. ◦ ‘Enable’ is used to disable or enable the component. ◦ ‘Visible’ controls if the component is visible or not. ◦ ‘Resize’ enable or disable resizing fo components or the GUI figure. 14
Example Example � We want to create a GUI that plots a sine or a cosine function over a range that is specified by the user. When the GUI is started, the default plot is a sine wave over [- π , π ] with 100 points. The user should have the option to show or hide gridline � Required components � Required components ◦ Axes to plot the function. ◦ Popmenu to allow the user to choose which function to plot. ◦ Two text boxes to specify the minimum and the maximum of the range. ◦ One text box to specify the number of points to be used in the plot ◦ A push button to update the plot based on the user input. ◦ A check box to show or hide gridlines 15
Example Example – – Starting GUIDE Starting GUIDE � Start the GUIDE tool by typing guide on the command prompt. � The guide quick start tool is started. � Select blank GUI then click OK. 16
Example Example – – Adding Components Adding Components � Use the GUI preferences from the File menu to display the names of the components. 17
Example Example – – Adding Components Adding Components � Using the mouse, drag and drop the required components in the figure 18
Example Example – – Adding Components Adding Components � Use the property editor to change the labels of different components. Change the property ‘String’ for each component. 19
Example Example - - Saving Saving � Save your GUI with the name guiExample by clicking on save from the File menu. � Matlab will create two files ◦ guiExample.fig ◦ guiExample.fig ◦ guiExample.m � Matlab will open the editor to show the contents of the guiExample.m file. � The m-file contains the common callbacks for different components in the GUI. 20
Recommend
More recommend