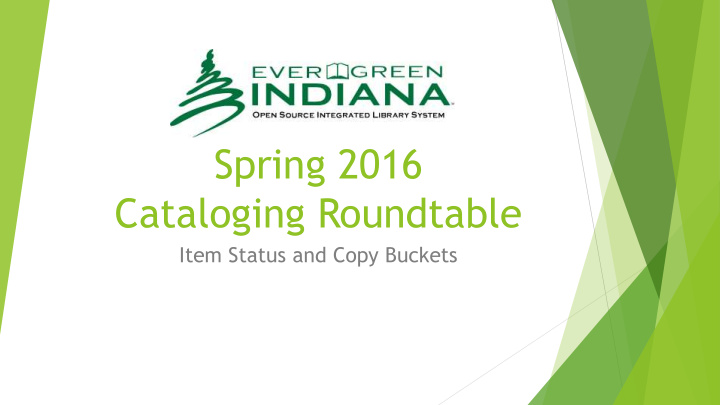

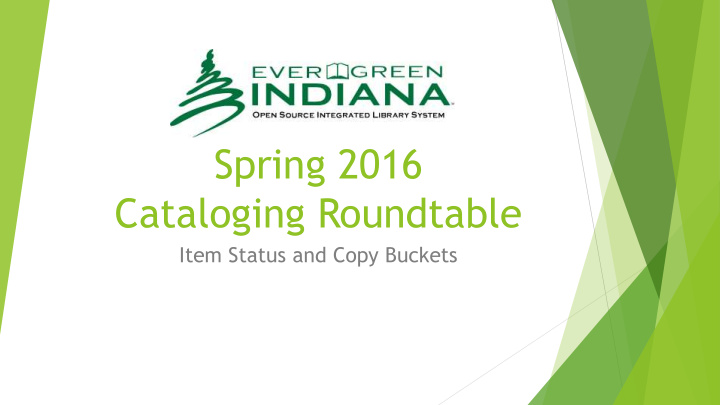

Spring 2016 Cataloging Roundtable Item Status and Copy Buckets
Item Status provides a wealth of information!
Accessing Item Status Splash Screen
Accessing Item Status Search Menu
Accessing Item Status Circulation Menu
Accessing Item Status Cataloging Menu
Accessing Item Status F5 Key Note: This may not be usable in the Evergreen web client.
Accessing Item Status OPAC View
Columns in Item Status Column Picker List View
Columns in Item Status Column Picker List View
Options in Column Picker Number in List Circulate? Document ID Part Alert Message Circulation ID Due Date Price Author Circulation Library Edited By Publication Date Barcode Circulation Modifier Edition Publisher Call Number Prefix Classification Fine Level Quality Call Number Suffix Copy ID Fines Stopped Reference? Call Number Copy Number Fines Stopped Time Remaining Renewals Checkin Date Created By Floating? Service Checkin Scan Date Date Created Holdable? Status Checkin Workstation Date Last Edited ISBN Status Changed Time Checkout Date Date Record Created Loan Duration TCN Checkout Workstation Date Record Last Edited Location TCN Source Checkout or Renew Library Deleted? OPAC Visible? Title Circulation or Renewal Deposit Amount Owned by Transaction Finished Workstation Deposit? Owning Library Circulate as Type
Saving Column Picker Preferences
Columns in Item Status List View
Alternate View
Alternative View: Quick Summary
Alternative View: Circulation History
Alternative View: Holds/Transit
Alternative View: Cataloging Info
Entering Items into Item Status List View
Entering Items into Item Status List View
“Upload from File” Feature Only text (.txt) files & CSV (.csv) files may be uploaded. Files from Excel or Notepad may be uploaded. If the file is an Excel spreadsheet (.xls and .xlsx): Remove all columns of data that do not include item barcodes. Remove all column headings. Save the file as a text (tab-delimited .txt) or CSV (.csv) file. OR Copy the list of barcodes & paste them into a blank Notepad file & save it as a text (.txt) file.
Entering Items into Item Status “Trim List” should be unchecked when working with batches. List View
Actions for Selected Items Right-click on row.
Actions for Selected Items Copy to Clipboard Find Originating Acquisition Add to Item Bucket Edit Item Attributes Add to Record Bucket Edit Items/Volumes Per Bib Show in Catalog Mark Item Damaged Show Holds on Bib Mark Item Missing Show Item Details Abort Transits Show Last Few Circulations Check In Items Show Triggered Events Renew Items Make Item Bookable Print Spine Label Book Item Now Replace Barcode Request Item Save Columns
Actions for Catalogers
Actions for Catalogers Copy to Clipboard Mark Library as Volume Transfer Destination Add to Item Bucket Add Items Add to Record Bucket Edit Volumes Show in Catalog Mark Volume as Item Transfer Destination Show Holds on Bib Transfer Volumes to Previously Marked Library Show Item Details Delete Items Show Last Few Circulations Delete Volumes Show Triggered Events Mark Item Damaged Edit Item Attributes Mark Item Missing Edit Items/Volumes Per Bib Print Spine Label Transfer Items to Previously Marked Volume Replace Barcode Add Volumes Save Columns
Many of the Actions for Selected Items & Actions for Catalogers may be performed on one item at a time or on many items at once. one item at a time many items at once many items at once
What is a “Copy B ucket?” In Evergreen Indiana, a Copy B ucket is a “virtual container to use in batch processing items or bibliographic records.” (Evergreen Indiana Cataloguing Training Manual, Chapter 17) Copy Buckets may be used to perform all sorts of maintenance tasks in batch. Copy Buckets are used to manage copy or item information.
When you might use Copy Buckets: To temporarily change the status or shelving location of a group of items for a period of time. Moving items to storage Trading parts of collections (books on CD, for example) between branches Marking items that are part of a display To make permanent changes in the status of a group of items. Changing shelving location Deleting items To track leased items. If you lease books or books on CD, placing items in a Copy Bucket will allow you to batch delete all or some of the items when you return them, making that task simpler To collect items for a project. Preparing a special collection, a list, or for changes in the item status
Accessing Copy Buckets Splash Screen Access (17.2)
Accessing Copy Buckets From the Cataloguing drop-down menu: (17.2)
Accessing Copy Buckets From the Edit drop-down menu: (17.2)
NEWTON COUNTY PUBLIC LIBRARY COPY BUCKET NUMBERS # CREATOR NUMBER NAME 1 nwcpl-cat2 6592 Books to Delete 2 nwcpl-cat2 6485 Chapter Books 3 nwcpl-cat2 6559 LV Juvenile Nonfiction 4 nwcpl-cat2 8001 Morocco Books on CD 5 nwcpl-cat2 6584 Morocco Juvenile Nonfiction 6 nwcpl-cat2 6486 Picture Books 7 nwcpl-cat2 6753 Roselawn Juvenile Nonfiction 8 marykaylv-localadmin 8101 Spring Roundtable Bucket 9 lvmtl-circ1 8127 Lake Village DVDs 10 lvmlt-circ1 7184 Lake Village Discards 11 mcl-circ1 8140 Morocco Discards 12 rll-circ1 8142 Roselawn Discards 13 nwcpl-cat2 8143 Training Bucket 14 NWCPL-marykay 8159 Just a Bunch of Stuff 15
How to Add Items to Copy Buckets Via Pending Copies in the Bucket Manager Via Holdings Maintenance Via Item Status
Create a new bucket when adding items:
Copy Bucket Manager Batch Function Tools Show Status – opens Item Status screen, allowing user to use all functions of that screen Transfer to Specific Volume – This allows you to transfer items in your Bucket to a different call number at your local branch or another branch You must first mark the call number you wish to transfer items to as an Item Transfer Destination For more information, check Chapter 10.7 in the Evergreen Indiana Cataloguing Training Manual Edit Item Attributes – This allows you to make batch edits to the copies in your Bucket via the copy editor Delete All from Catalogue – This deletes all items, which is useful for weeding.
Copying From One Bucket to Another This is useful for Shared Buckets First, open the bucket containing the items you wish to copy
Things to keep in mind about copying Bucket contents: When you have items in a particular Bucket, that’s where they stay until you delete them from the Bucket. You may delete an item from Evergreen, but that item remains in the Bucket. This could be a good way to keep track of eReaders, LaunchPads, and other technology. While you may work with the items you copied, these items have NOT been removed from the original Bucket. If you have copied items from the Bucket of another user, ALWAYS notify him or her that you have done so. That other user may choose to delete the original bucket or its contents. While you may perform the batch functions shown at the bottom of the screen, you may not remove items or add from the original Bucket unless you created that Bucket, as well.
Removing Contents from Copy Buckets
Deleting Copy Buckets This is not the same as deleting the contents of the Bucket, this is deleting the Bucket itself. BEFORE deleting a Bucket, remove all contents. (17.25) Select the Bucket from the drop- down menu, and click “Delete Bucket.” You will get this pop-up window: Select “OK.” Nothing else will appear to happen, but your bucket will be deleted.
Creating Reports with Copy Buckets Copy buckets can be used to generate reports, as shown in this report. Anna Goben or Jason Boyer can help you through creating the report you want.
Questions? Comments? Have a bucketful of fun!

Recommend
More recommend