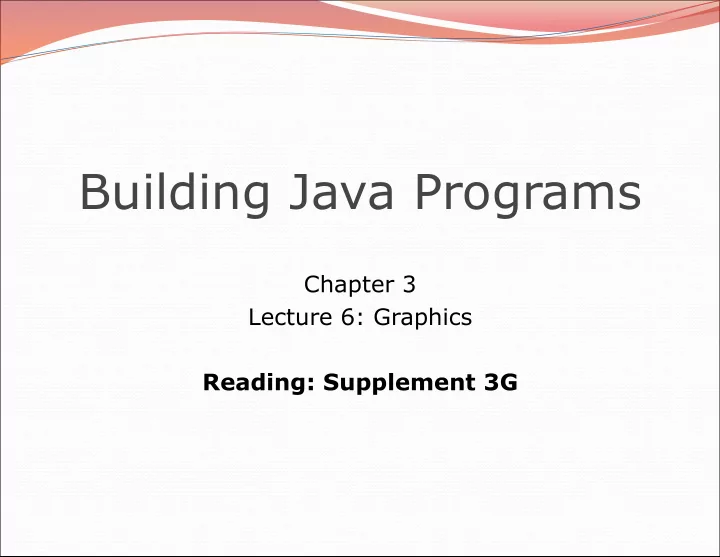
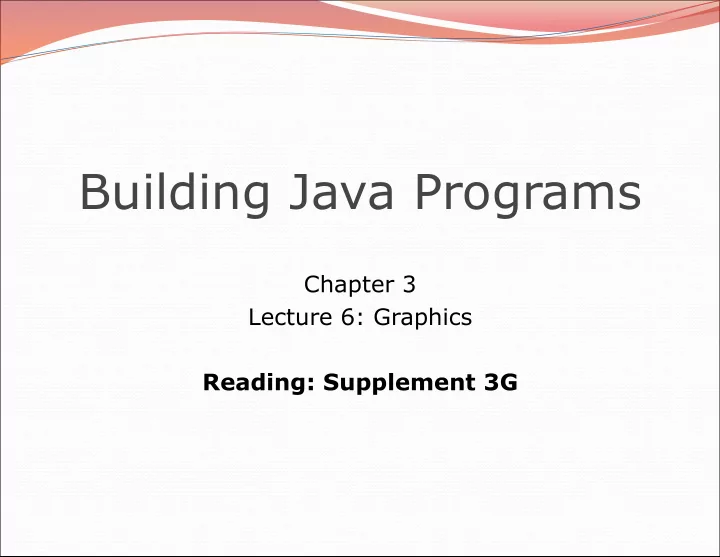
Building Java Programs Chapter 3 Lecture 6: Graphics Reading: Supplement 3G
2
Objects (briefly) object: An entity that contains data and behavior. data : variables inside the object behavior : methods inside the object You interact with the methods; the data is hidden in the object. A class is a type of objects. Constructing (creating) an object: Type objectName = new Type ( parameters ); Calling an object's method: objectName . methodName ( parameters ); 3
Graphical objects We will draw graphics in Java using 3 kinds of objects: DrawingPanel : A window on the screen. Not part of Java; provided by the authors. See class web site. Graphics : A "pen" to draw shapes and lines on a window. Color : Colors in which to draw shapes. 4
DrawingPanel "Canvas" objects that represents windows/drawing surfaces To create a window: DrawingPanel name = new DrawingPanel( width , height ); Example: DrawingPanel panel = new DrawingPanel(300, 200); 5
Java class libraries, import Java class libraries : Classes included with the JDK (Java Development Kit). organized into groups named packages To use a package, put an import declaration in your program: // put this at the very top of your program import packageName .*; Graphics belongs to a package named java.awt import java.awt.*; To use Graphics , you must place the above line at the very top of your program, before the public class header. 6
Coordinate system Each (x, y) position is a pixel ("picture element"). Position (0, 0) is at the window's top-left corner. x increases rightward and the y increases downward. The rectangle from (0, 0) to (200, 100) looks like this: (0, 0) x+ (200, 100) y+ 7
Graphics "Pen" or "paint brush" objects to draw lines and shapes Access it by calling getGraphics on your DrawingPanel . Graphics g = panel.getGraphics(); Draw shapes by calling methods on the Graphics object. g.fillRect(10, 30, 60, 35); g.fillOval(80, 40, 50, 70); 8
Graphics methods Method name Description g.drawLine( x1 , y1 , x2 , y2 ); line between points ( x1 , y1 ), ( x2 , y2 ) g.drawOval( x , y , width , height ); outline largest oval that fits in a box of size width * height with top-left at ( x , y ) g.drawRect( x , y , width , height ); outline of rectangle of size width * height with top-left at ( x , y ) g.drawString( text , x , y ); text with bottom-left at (x, y) g.fillOval( x , y , width , height ); fill largest oval that fits in a box of size width * height with top-left at ( x , y ) g.fillRect( x , y , width , height ); fill rectangle of size width * height with top-left at ( x , y ) g.setColor( Color ); set Graphics to paint any following shapes in the given color 9
Color Specified as predefined Color class constants: Color. CONSTANT_NAME where CONSTANT_NAME is one of: BLACK , BLUE , CYAN , DARK_GRAY , GRAY , GREEN , LIGHT_GRAY , MAGENTA , ORANGE , PINK , RED , WHITE , YELLOW Example: Color.MAGENTA 10
Making your own colors Create colors using Red-Green-Blue (RGB) values of 0-255 Color name = new Color( red , green , blue ); Example: Color brown = new Color(192, 128, 64); List of RGB colors: http://web.njit.edu/~kevin/rgb.txt.html 11
Drawing w/ loops questions Code from previous slide: DrawingPanel panel = new DrawingPanel(160, 160); Graphics g = panel.getGraphics(); for ( int i = 0; i < 10 ; i++) { g.drawRect(20, 20 + 10 * i, 100 - 10 * i, 10); } Write variations of the above program that draw the figures at right as output. 16
Polygon Objects that represent arbitrary shapes Add points to a Polygon using its addPoint( < x > , < y > ) method. Example: DrawingPanel p = new DrawingPanel(100, 100); Graphics g = p.getGraphics(); g.setColor(Color.GREEN); Polygon poly = new Polygon(); poly.addPoint(10, 90); poly.addPoint(50, 10); poly.addPoint(90, 90); g.fillPolygon(poly); 30
DrawingPanel methods panel .clear(); Erases any shapes that are drawn on the drawing panel. panel .setWidth( width ); panel .setHeight( height ); panel .setSize( width , height ); Changes the drawing panel's size to the given value(s). panel .save( filename ); Saves the image on the panel to the given file (String). panel .sleep( milliseconds ); Pauses the drawing for the given number of milliseconds. 31
Animation with sleep DrawingPanel 's sleep method pauses your program for a given number of milliseconds. You can use sleep to create simple animations. DrawingPanel panel = new DrawingPanel(250, 200); Graphics g = panel.getGraphics(); g.setColor(Color.BLUE); for (int i = 1; i <= 10; i++) { g.fillOval(15 * i, 15 * i, 30, 30); panel.sleep(500); } Try adding sleep commands to loops in past exercises in this chapter and watch the panel draw itself piece by piece. 32
Animation exercise Modify the previous program to draw a "moving" animated car. 33
Recommend
More recommend