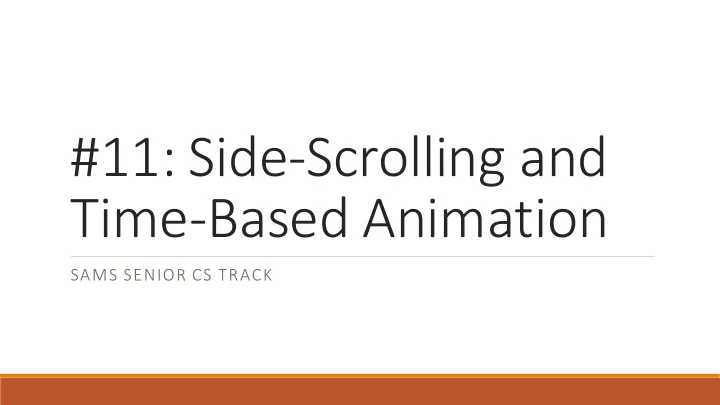
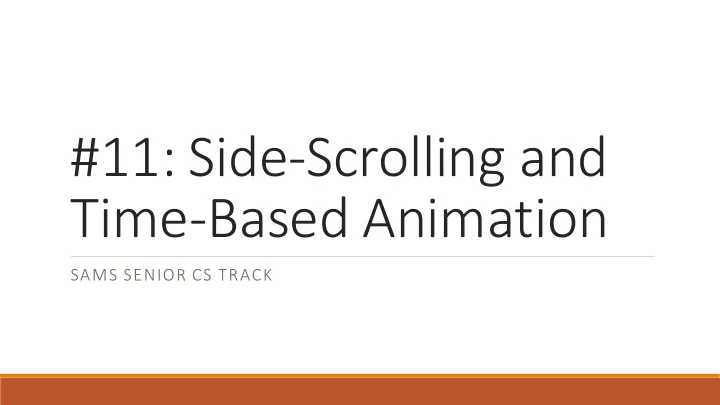
#11: Side-Scrolling and Time-Based Animation SAMS SENIOR CS TRACK
Last Time Used input and output to creative interactive applications. Used model , view , and event controllers to create interactive graphics.
Today's Learning Goals Use side-scrolling to recognize the difference between the model and the view. Use a time loop to create animations in interactive graphics.
MVC and Side-scrolling
Side-scrolling In video games, it is often the case that the world the game takes place in is bigger than the screen you play on. Video games use side-scrolling to let the character move around in that big world. A classic example of this is Mario. Mario implements horizontal side-scrolling. https://supermarioemulator.com/mario.php
Model vs View To implement side-scrolling, you have to separate the model (the large world that Mario moves around in) from the view (the part of the world that you the player can see). To do this, we keep track of most of the model in terms of that larger world. But we also keep track of two useful variables: data.scrollX and data.scrollY . These tell us where our screen is with respect to the world. Let's use a paper demo as an example...
Side-scrolling: Setup def init(data): data.mapWidth = data.width * 3 data.bushes = [] data.bushSize = 50 for bushX in range(0, data.mapWidth, data.bushSize): data.bushes.append(bushX) data.playerX, data.playerSize = 40, 30 data.groundY = data.height*2/3 def keyPressed(event, data): playerSpeed = 10 if event.keysym == "Left": data.playerX -= playerSpeed elif event.keysym == "Right": data.playerX += playerSpeed def redrawAll(canvas, data): for bushX in data.bushes: canvas.create_oval(bushX, data.groundY - data.bushSize/2, bushX + data.bushSize, data.groundY + data.bushSize/2, fill="green") canvas.create_rectangle(0, data.groundY, data.mapWidth, data.height, fill="tan4") canvas.create_oval(data.playerX, data.groundY - data.playerSize, data.playerX + data.playerSize, data.groundY, fill="red")
Side-scrolling: Player Movement def init(data): ... data.scrollX = 0 def keyPressed(event, data): ... buffer = 10 if (data.playerX + data.playerSize + buffer) >= (data.scrollX + data.width): data.scrollX += playerSpeed elif (data.playerX - buffer) <= data.scrollX: data.scrollX -= playerSpeed def redrawAll(canvas, data): for bushX in data.bushes: canvas.create_oval(bushX - data.scrollX, data.groundY - data.bushSize/2, bushX + data.bushSize - data.scrollX, data.groundY + data.bushSize/2, fill="green") canvas.create_rectangle(0 - data.scrollX, data.groundY, data.mapWidth - data.scrollX, data.height, fill="tan4") canvas.create_oval(data.playerX - data.scrollX, data.groundY - data.playerSize, data.playerX + data.playerSize - data.scrollX, data.groundY, fill="red") canvas.create_text(10, 10, text="scrollX: " + str(data.scrollX), font="Arial 25 bold", anchor="nw")
Side-scrolling: Mouse Location def init(data): ... for bushX in range(0, data.mapWidth, data.bushSize): data.bushes.append([bushX, "green"]) ... def mousePressed(event, data): viewX = event.x x = data.scrollX + viewX y = event.y for bush in data.bushes: if bush[0] <= x <= (bush[0] + data.bushSize) and \ (data.groundY - data.bushSize/2) <= y <= data.groundY: bush[1] = "purple" def redrawAll(canvas, data): for bush in data.bushes: [bushX, color] = bush canvas.create_oval(bushX - data.scrollX, data.groundY - data.bushSize/2, bushX + data.bushSize - data.scrollX, data.groundY + data.bushSize/2, fill=color) ...
Big Idea When writing interactive graphics code, always consider whether the data you're using is from the point of view of the model or the view . Converting between the two will then be easy!
Time-Based Animation
Animation Animation is the process of making graphics look like they are moving by changing them slightly as time passes. We can create animations in tkinter too!
Change Data Over Time To animate graphics, we will add a time loop to our graphics framework. This time loop will call a new function, timerFired(data) , every data.timerDelay milliseconds. Therefore, the function will be called at a specific rate over time. By changing data in timerFired, we can make the program state change over time! And if we set data.timerDelay to be a small number, like 100ms (or 10 times per second), the change will look continuous. To add timerFired, we'll have to update our starter code: http://krivers.net/15112-s19/notes/notes-animations-part2.html#starter-code
Example: tracking time passed def init(data): data.timerDelay = 1000 # one second data.timeCount = 0 def keyPressed(event, data): if event.keysym == "Up": data.timerDelay *= 2 elif event.keysym == "Down": data.timerDelay //= 2 def timerFired(data): data.timeCount += 1 def redrawAll(canvas, data): s = "Time Passed: " + str(data.timeCount) + "\n" + \ "timerDelay: " + str(data.timerDelay) canvas.create_text(data.width/2, data.height/2, font="Arial 32 bold", text=s)
Example: moving shape def init(data): data.boxXSpeed = 10 data.boxX = 10 data.boxY = data.height/2 def timerFired(data): data.boxX += data.boxXSpeed def redrawAll(canvas, data): canvas.create_rectangle(data.boxX - 20, data.boxY - 20, data.boxX + 20, data.boxY + 20, fill="green")
Example: different rates def init(data): data.timerCount = 0 data.circles = [ ] def timerFired(data): data.timerCount += 1 x, y = random.randint(0, data.width), random.randint(0, data.height) data.circles.append([x, y, "red"]) if data.timerCount % 5 == 0: x, y = random.randint(0, data.width), random.randint(0, data.height) data.circles.append([x, y, "blue"]) def redrawAll(canvas, data): for circle in data.circles: [x, y, color] = circle canvas.create_oval(x - 5, y - 5, x + 5, y + 5, fill=color)
Today's Learning Goals Use side-scrolling to recognize the difference between the model and the view. Use a time loop to create animations in interactive graphics.
Recommend
More recommend