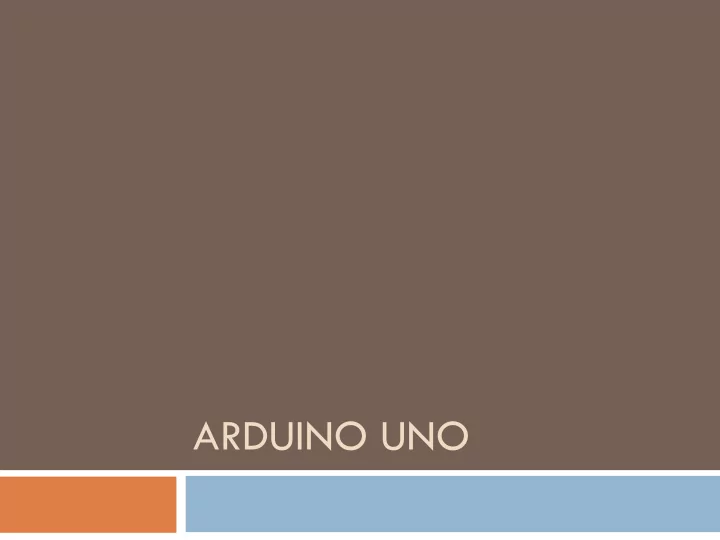
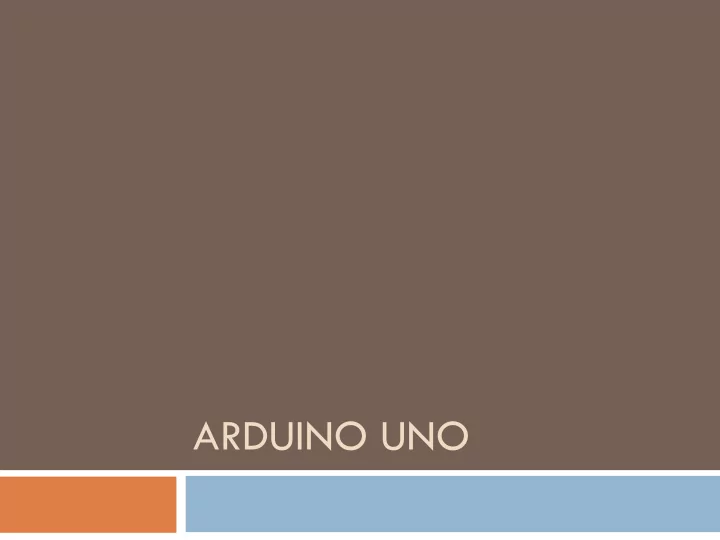
ARDUINO UNO
Features Microcontroller: ATmega328 Operating Voltage: 5V Input Voltage (recommended): 7-12V Input Voltage (limits): 6-20V Digital I/O Pins: 14 (of which 6 provide PWM output) Analog Input Pins: 6 DC Current per I/O Pin: 40 mA DC Current for 3.3V Pin: 50 mA Flash Memory 32 KB (ATmega328) of which 0.5 KB used by bootloader SRAM: 2 KB (ATmega328) EEPROM: 1 KB (ATmega328) Clock Speed: 16 MHz
Digital I/O Digital pins on an Arduino board can be used for general purpose I/O via pinMode , digitalRead and digitalWrite functions. Arduino (Atmega) pins are by default inputs, so they don't need to be explicitly declared as inputs with pinMode . Pins configured as inputs are said to be in a high-impedance state. One way of explaining this is that input pins make extremely small demands on the circuit that they are sampling, say equivalent to a series resistor of 100 megohm in front of the pin.
Digital I/O Often it is useful to steer an input pin to a known state if no input is present. This can be done by adding a pullup resistor (to +5V), or a pulldown resistor (resistor to ground) on the input, with 10K being a common value. There are also convenient 20K pullup resistors built into the Atmega chip that can be accessed from software. These built-in pullup resistors are accessed in the following manner. pinMode(pin, INPUT); // set pin to input digitalWrite(pin, HIGH); // turn on pullup resistors
Digital I/O Pins configured as OUTPUT with pinMode are said to be in a low-impedance state. This means that they can provide a substantial amount of current to other circuits. Atmega pins can source (provide positive current) or sink (provide negative current) up to 40 mA (milliamps) of current to other devices/circuits. This is enough current to brightly light up a LED (don't forget the series resistor), or run many sensors, for example, but not enough current to run most relays, solenoids, or motors.
Digital I/O Digital pins on Arduino have also specific functionalities: ¨ Pin 0 (RX) and 1 (TX) can be used to receive (RX) and transmit (TX) TTL serial data. These pins are connected to the corresponding pins of the ATmega8U2 USB-to-TTL Serial chip. ¨ Pin 2 and 3 can be configured to trigger an interrupt on a LOW value, a rising or falling edge, or a change in value. See the attachInterrupt function for details.
Digital I/O ¨ Pin 3, 5, 6, 9, 10, and 11 can provide 8-bit PWM output through analogWrite function. They are marked in the board with the symbol ~ . ¨ Pin 10 (SS), 11 (MOSI), 12 (MISO) and 13 (SCK) support SPI communication, which, although provided by the underlying hardware, is not currently included in the Arduino language. ¨ Pin 13 is connected to a built-in LED. When the pin value is HIGH (/LOW), the LED is ON (/OFF).
Analog Input The analog input pins support 10-bit analog-to-digital conversion (ADC) using the analogRead function. In this board the analog pins can also be used as digital pins: analog input 0 as digital pin 14 , analog input 1 as digital pin 15, and so on through analog input 5 as digital pin 19. Analog pin 4 (SDA) and 5 (SCL) support I 2 C (TWI) communication using the Wire library.
The board
Arduino UNO Basic Reference Source: http://arduino.cc/
Program Structure #include ... // vars declaration void setup () { // initialization instructions } void loop() { // main program }
I/O: pinMode pinMode function, configures the specified pin to behave either as an input or an output. As of Arduino 1.0.1, it is possible to enable the internal pullup resistors with the mode INPUT_PULLUP. Additionally, the INPUT mode explicitly disables the internal pullups.
I/O: pinMode pinMode(pin, mode) Params: ¤ pin: the number of the pin whose mode you wish to set. ¤ mode: n INPUT n OUTPUT n INPUT_PULLUP Returns: Nothing
I/O: digitalRead Reads the value from a specified digital pin, either HIGH or LOW. Note that if the pin isn't connected to anything, digitalRead can return either HIGH or LOW (and this can change randomly).
I/O: digitalRead digitalRead(pin) Params: ¤ pin: the number of the pin whose value you wish to read. Returns: ¤ HIGH ¤ LOW
I/O: digitalWrite Write a HIGH or a LOW value to a digital pin. If the pin has been configured as an OUTPUT with pinMode , its voltage will be set to the corresponding value: 5V (or 3.3V on 3.3V boards) for HIGH, 0V (ground) for LOW. If the pin is configured as an INPUT, writing a HIGH value with digitalWrite will enable an internal 20K pullup resistor. Writing LOW will disable the pullup.
I/O: digitalWrite digitalWrite(pin, value) Params: ¤ pin: the number of the pin whose value you wish to write. ¤ value: the value to set HIGH or LOW. Returns: Nothing
Example 1 // Sets pin 13 to the same value as pin 7, // declared as an input. int ledPin = 13; // LED connected to pin 13 int inPin = 7; // pushbutton connected to digital pin 7 int val = 0; // variable to store the read value void setup() { pinMode(ledPin, OUTPUT); // sets the pin 13 as output pinMode(inPin, INPUT); // sets the pin 7 as input }
Example 1 void loop() { val = digitalRead(inPin); // read the input pin digitalWrite(ledPin, val); // sets the LED to the // button's value }
I/O: analogRead Reads the value from the specified analog pin. The Arduino board contains a 6 channel (8 channels on the Mini and Nano, 16 on the Mega), 10-bit analog to digital converter. This means that it will map input voltages between 0 and 5 volts into integer values between 0 and 1023. This yields a resolution between readings of: 5 volts / 1024 units or, .0049 volts (4.9 mV) per unit. It takes about 100 microseconds (0.0001 s) to read an analog input, so the maximum reading rate is about 10,000 times a second.
I/O: analogRead analogRead(pin) Params: ¤ pin: the number of the analog input pin to read (from 0 to 5) Returns: ¤ int (0 to 1023)
I/O: analogWrite Writes an analog value (PWM wave) to a pin. Can be used to light a LED at varying brightnesses or drive a motor at various speeds. After a call to analogWrite , the pin will generate a steady square wave of the specified duty cycle until the next call to analogWrite (or a call to digitalRead or digitalWrite on the same pin). The frequency of the PWM signal is approximately 490 Hz. You do not need to call pinMode to set the pin as an output before calling analogWrite .
I/O: analogWrite analogWrite(pin, value) Params: ¤ pin: the number of the pin whose value you wish to write. ¤ value: the duty cycle which is between 0 (always off) and 255 (always on). Returns: Nothing
I/O: analogWrite - PWM Pulse Width Modulation, or PWM, is a technique for getting analog results with digital means. Digital control is used to create a square wave, a signal switched between on and off. This on-off pattern can simulate voltages in between full on (5 Volts) and off (0 Volts) by changing the portion of the time the signal spends on versus the time that the signal spends off. The duration of "on time" is called the pulse width.
I/O: analogWrite - PWM In this graphic, the green lines represent a regular time period. This duration or period is the inverse of the PWM frequency. In other words, with Arduino's PWM frequency at about 500Hz, the green lines would measure 2 milliseconds each.
Example 2 // This example shows how to fade an LED using the // analogWrite() function. int ledPin = 9; // LED connected to digital pin 9 void setup() { } // nothing happens in setup void loop() { // fade in from min to max in increments of 5 points: for(int fadeValue=0;fadeValue<=255;fadeValue+=5){ // sets the value (range from 0 to 255): analogWrite(ledPin, fadeValue); // wait for 30 milliseconds to see the dimming effect delay(30); }
Example 2 // fade out from max to min in increments of 5 points: for(int fadeValue=255;fadeValue>=0;fadeValue-=5){ // sets the value (range from 0 to 255): analogWrite(ledPin, fadeValue); // wait for 30 milliseconds to see the dimming effect delay(30); } }
Advanced I/O: tone Generates a square wave of the specified frequency (and 50% duty cycle) on a pin. A duration can be specified, otherwise the wave continues until a call to noTone . The pin can be connected to a piezo buzzer or other speaker to play tones. Only one tone can be generated at a time. If a tone is already playing on a different pin, the call to tone() will have no effect. If the tone is playing on the same pin, the call will set its frequency.
Advanced I/O: tone Use of the tone function will interfere with PWM output on pins 3 and 11 (on boards other than the Mega). Note that it is not possible to generate tones lower than 31Hz and if you want to play different pitches on multiple pins, you need to call noTone on one pin before calling tone on the next pin.
Advanced I/O: tone tone(pin, frequency) tone(pin, frequency, duration) Params: ¤ pin: the pin on which to generate the tone. ¤ frequency: the frequency of the tone in hertz - unsigned int. ¤ duration: (optional) the duration of the tone in milliseconds - unsigned long Returns: Nothing
Recommend
More recommend