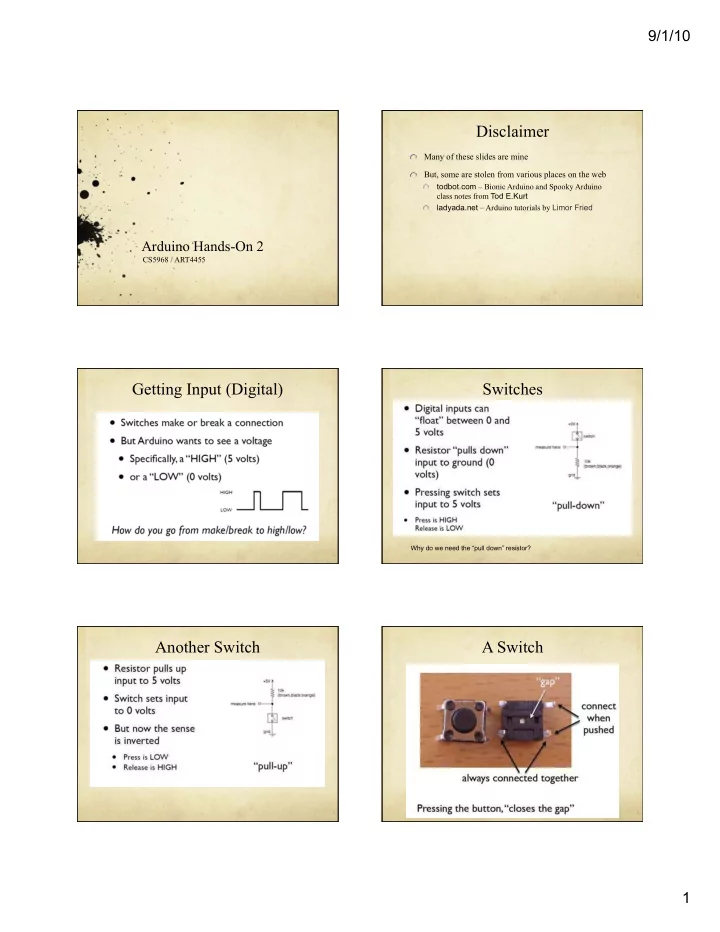
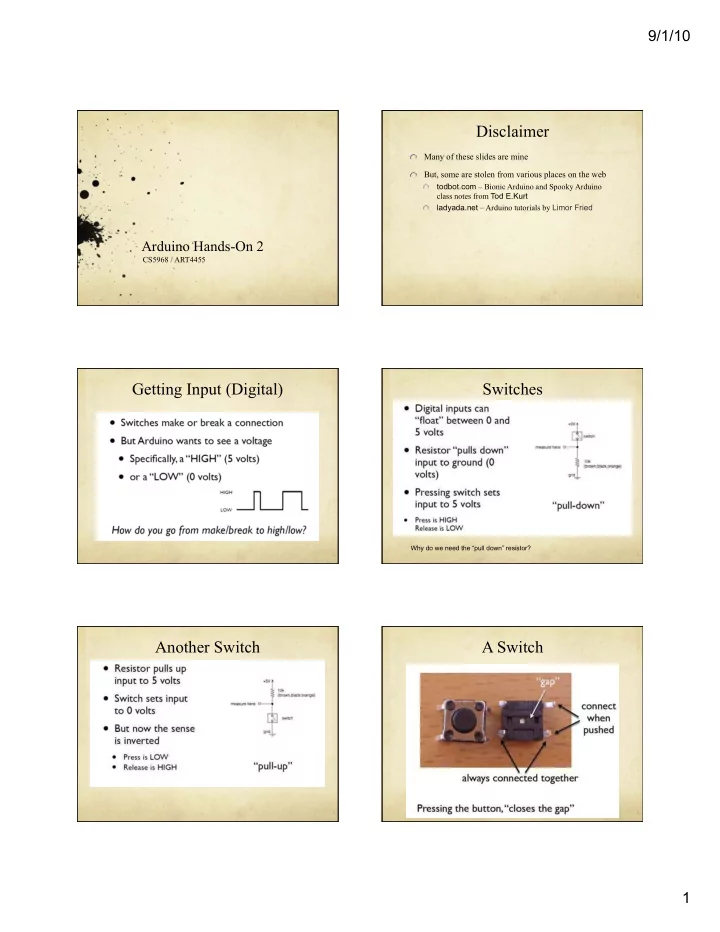
9/1/10 Disclaimer � Many of these slides are mine � But, some are stolen from various places on the web todbot.com – Bionic Arduino and Spooky Arduino � class notes from Tod E.Kurt ladyada.net – Arduino tutorials by Limor Fried � Arduino Hands-On 2 CS5968 / ART4455 Getting Input (Digital) Switches Why do we need the “pull down” resistor? Another Switch A Switch 1
9/1/10 Using a Switch Using digitalRead() digitalRead(pin); Moving on… // constants won't change. They're used here to set pin numbers: const int buttonPin = 2; // the number of the pushbutton pin const int ledPin = 13; // the number of the LED pin � Write a program that reads the value on an input pin // variables hold values that will change: Use the button to change from blinking fast to blinking � int buttonState = 0; // variable for reading the pushbutton status slow void setup() { pinMode(ledPin, OUTPUT); // initialize the LED pin as an output: pinMode(buttonPin, INPUT); // initialize the pushbutton pin as an input: } void loop(){ buttonState = digitalRead(buttonPin); // read the state of the pushbutton value: if (buttonState == HIGH) { // buttonState HIGH means pressed digitalWrite(ledPin, HIGH); } // turn LED on: else { digitalWrite(ledPin, LOW); }// turn LED off: } } Moving on… 2
9/1/10 Make Your Own Switches Analog Input on Arduino Our version uses ATMega328p � six ADC inputs (Analog to Digital Converter) � Voltage range is 0-5v � Resolution is 10 bits (digital values between 0-1023) � In other words, 5/1024 – 4.8mV is the smallest voltage � change you can measure � analogRead(pin); reads an analog pin � returns a digital value � between 0-1023 analog pins need no � pinMode declaration 3
9/1/10 Moving on… int sensorPin = 0; // select the input pin for the potentiometer int ledPin = 13; // select the pin for the LED int sensorValue = 0; // variable to store the value coming from the sensor � Write a program to read an analog value from a pot and use that value to control the brightness of an LED void setup() { Fade the LED by turning the pot pinMode(ledPin, OUTPUT); // declare the ledPin as an OUTPUT: � // Note that you don’t need to declare the Analog pin – it’s always input } Useful function is � map(value, fromlow, fromhigh, tolow, tohigh); void loop() { sensorValue = analogRead(sensorPin); // read the value from the sensor: y = map(x, 0, 1023, 50, 150); digitalWrite(ledPin, HIGH); // turn the ledPin on delay(sensorValue); // stop the program for <sensorValue> milliseconds: Also remember � digitalWrite(ledPin, LOW); // turn the ledPin off: analogWrite(pin,value); delay(sensorValue); // stop the program for for <sensorValue> milliseconds: } � PWM value from 0-255 potFade int potPin = 0; // the analog input pin from the pot int ledPin = 9; // pin for LED (a PWM pin) int val; // Variable to hold pot value void setup () { pinMode(ledPin, OUTPUT); // declare ledPin as output pinMode(potPin, INPUT); // potPin is in input } void loop() { val = analogRead(potPin); //read the value from the pot val = map(val, 0, 1023, 100, 255); // map to reasonable values analogWrite(ledPin, val); } 4
9/1/10 Moving on… � Connect a photocell instead of a pot to your fading circuit � Do you get the same range of fade as with the pot? � Why or why not? 5
9/1/10 Serial from Arduino to PC Send data to PC � Serial.begin(baud-rate); void setup() { baud-rate is 300, 1200, 2400, 4800, 9600, � Serial.begin(9600); // init the serial port 14400,19200, 28800, 57600, or 115200 } Sets serial bit rate � � Serial.print(arg); void loop() { sends arg to the serial output – can be number or string � Serial.println("Hello World!"); // print to the screen! Serial.print(arg,format); // formats the arg � delay(500); // Wait so you don’t print too fast � format can be BYTE, BIN, OCT, DEC, HEX } � Serial.println(arg); Same, but also prints a newline to the output � 6
9/1/10 Checking on Analog Inputs Serial From PC to Arduino int sensorPin = 0; // select the input pin for the potentiometer � Serial.available(); int ledPin = 13; // select the pin for the LED returns an int that tells you how many bytes remain in int sensorValue = 0; // variable to store the value coming from the sensor � the input buffer void setup() { � Serial.read(); pinMode(ledPin, OUTPUT); // declare the ledPin as an OUTPUT: Serial.begin(9600); // Init serial communication at 9600 baud returns the next byte waiting in the input buffer � } � Serial.flush(); void loop() { clear the input buffer of any remaining bytes � sensorValue = analogRead(sensorPin); // read the value from the sensor: Serial.print(“Sensor value is: “); // print a message Serial.println(sensorValue, DEC); // print the value you got delay(500); // wait so you don’t print too much! } // VERY useful for getting a feel for the range of values coming in // map(value, inLow, inHigh, outLow, outHigh); Serial Read Example int incomingByte = 0; // for incoming serial data void setup() { Serial.begin(9600); // opens serial port, sets data rate to 9600 bps } void loop() { // send data only when you receive data: if (Serial.available() > 0) { // read the incoming byte: incomingByte = Serial.read(); // say what you got: Serial.print("I received: "); Serial.println(incomingByte, DEC); } } 7
9/1/10 8
9/1/10 ASCII codes Standard byte codes for characters Mysterious val = val – ‘0’; statement converts the byte that represents the character to a byte of that number For example, if the character is ‘3’, the ASCII code is 51 The ASCII code for ‘0’ is 48 So, 51 – 48 = 3 This converts the character ‘3’ into the number 3 Moving on… Servos � Servo motors are small DC motors that have a range of motion of 0-180º Internal feedback and gearing to make it work � easy three-wire interface � position is controlled by PWM signals � 9
9/1/10 Our servos are: weight: 9g, speed 0.12s/60deg at 4.8v, torque (@4.8v) 17.5oz/in (1kg/cm) voltage range: 3.0 – 7.2v 10
9/1/10 Servo Example Program Servo Functions #include <Servo.h> // include the built-in servo library � Servo is a class Servo myservo; // create a servo object to control the servo (one per servo) Servo myservo; // creates an instance of that class int pos = 0; // variable to store the servo position � � myservo.attach(pin); void setup() { myservo.attach(9); // attach servo control to pin 9 attach to an output pin (doesn’t need to be PWM pin!) � } Servo library can control up to 12 servos on our boards � but a side effect is that it disables the PWM on pins 9 � void loop() { and 10 for (pos = 0; pos < 180; pos++) { // go from 0 to 180 degrees myservo.write(pos); // move the servo � myservo.write(pos); delay(15);l // give it time to get there } moves servo – pos ranges from 0-180 for (pos = 180; pos>=1; pos--) { // wave backwards � myservo.write(pos); � myservo.read(); delay(15); } returns the current position of the servo (0-180) � } 11
9/1/10 Moving on… Side Note - Power � Write a program to control the position of the servo from a � Servos can consume a bit of power pot, or from a photocell We need to make sure that we don’t draw so much � power out of the Arduino that it fizzles remember pot analogRead(); values are from 0-1023 � If you drive more than a couple servos, you probably measure the range of values coming out of the photocell � � should put the servo power pins on a separate power first? supply from the Arduino use Serial.print(val); for example � Use a wall-wart 5v DC supply, for example � use map(val, in1, in2, 0, 180); to map in1-in2 values to 0-180 � Can also use constrain(val, 0, 180); � Servo/Light Assignment � Use a photocell on the input put in series with 10k ohm resistor � � use a servo on the output connect to a PWM pin � � make the servo do something in response to the amount of light falling on the photocell Summary – Whew! Summary – Whew! � LEDs – use current limiting resistors (remember color code!) � photocells – variable resistors drive from digitalWrite(pin,val); for on/off use with current-limiting resistors (to make voltage divider) � � drive from analogWrite(pin,val); for PWM dimming (values from 0-255) � � Serial communications – read a byte, or write a value � buttons – current limiting resistors again communicate to the Arduino enviroment, or your own program � active-high or active low (pullup or pulldown) � � Servos – use Servo library to control motion read with digitalRead(pin); � might need external power supply � � potentiometers (pots)– voltage dividers with a knob range of motion 0-180º � use with analogRead(pin); for values from 0-1023 � Also setup( ) and loop( ) functions, and various C programming ideas � 12
Recommend
More recommend