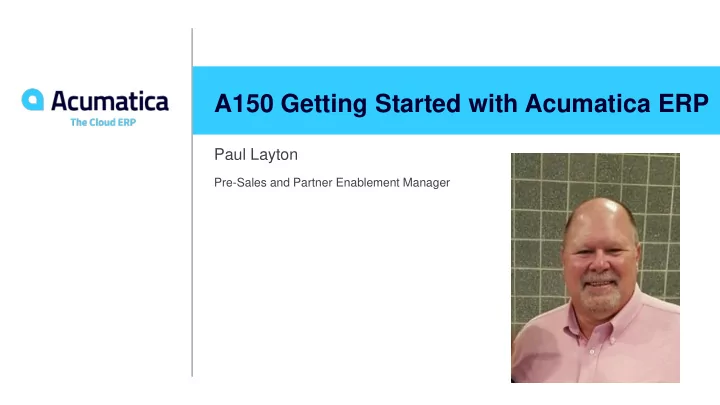
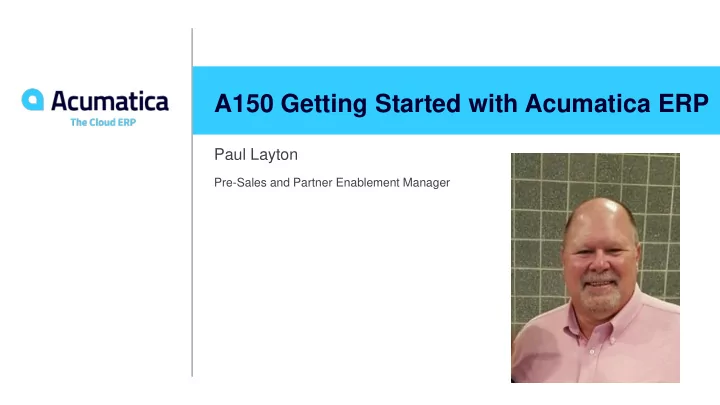
Getting Started with Acumatica ERP Lesson 3: Searching in Acumatica ERP Process Overview In this process activity, you will do the following: 1. Conduct your first search and view the search results 2. Search for a customer profile by the name of the customer 3. Search for a record in a list of records 4. Search for the invoice by its reference number 5. Search for a file that is attached to a sales order 6. Search for the information in a Help topic 30
Getting Started with Acumatica ERP Lesson 3: Searching in Acumatica ERP Step 1: Conducting a Search In the Search box, type employee. 1. View the search results, if any, on the various tabs. 2. On the Menu Items tab, forms and reports that have the employee keyword in their names 1. On the Transactions and Profiles tab, employees' profiles that have the employee keyword in their 2. names On the Help Topics tab, Help topics that have the employee keyword in their names or their content 3. On the Files tab, files and notes that have the employee keyword in their names 4. 31
Getting Started with Acumatica ERP Lesson 3: Searching in Acumatica ERP Step 2: Searching for a Customer Profile In the Search box, type fourstar. The Search form opens. 1. On the Transactions and Profiles tab, click Customer: FourStar Coffee & Sweets Shop. The 2. Customers (AR303000) form opens with this customer selected. On the General Settings tab of the form, find the Main Address section. You can viewthe customer 3. address here. 32
Getting Started with Acumatica ERP Lesson 3: Searching in Acumatica ERP Step 3: Searching for a Record in a List of Records In the Search box, type SO303000, which is the ID of the Invoices (SO303000) form. The Search 1. form opens. In the Transactions category of the Menu Items tab, click Invoices . The list of invoices that have 2. been created on the Invoices form opens with this invoice selected. In the Customer column, click any row that has the value COFFEESHOP . 3. Select Shift+F to display the invoices with COFFEESHOP in the Customer column. 4. In the list of the invoices for FourStar Coffee & Sweets Shop, notice the highest amount in the 5. Amount column and the date in January 2019. 33
Getting Started with Acumatica ERP Lesson 3: Searching in Acumatica ERP Step 4: Searching for an Invoice by Its Reference Number To search for the needed invoice by its reference number, do the following: In the Search box, type 000064. The Search form opens. 1. On the Transactions and Profiles tab, click Invoice: 000064 - FourStar Coffee & Sweets Shop . 2. The Invoices (SO303000) form opens. In the Summary area, notice the value in the Status box: Closed . You can search for any document or transaction by its reference number in this way. 34
Getting Started with Acumatica ERP Lesson 3: Searching in Acumatica ERP Step 5: Searching for a File Attached to a Record Now you need to search for the scanned purchase order from FourStar Coffee & Sweets Shop , which is attached to the sales order with the reference number 000063 . To search for a file attached to a record, do the following: In the Search box, type 000063. The Search form opens. 1. On the Files tab, click Sales Orders (SO000063)\PO_Four_Stars_Coffee_Sweets_Shop.pdf . The File 2. Maintenance (SM202510)form opens with this file selected. Notice that one version of the file is listed in the tableof the form. On the table toolbar, click View Selected Version . (If multiple versions of this file had been listed, you would have 3. needed to first click the row with the needed version.) The file is downloaded to your computer. Open the file and view the details. As mentioned, you need to find the date and number of this scanned purchase 4. order. 35
Getting Started with Acumatica ERP Lesson 3: Searching in Acumatica ERP Step 6: Searching for a Help Topic You need to run the Customer History Summary (AR652100) report on the customer FourStar Coffee & Sweets Shop . Before running this report, you want to find the description of the report as a whole and the parameters you select before running the report. In the Search box, type customer history summary. The Search form opens. 1. On the Help Topics tab, click the Customer History Summary link. 2. 36
Lesson 4: Filtering and Sorting in Acumatica ERP Curran Young Construction Company 37 Acumatica Customer Since 2018
Getting Started with Acumatica ERP Lesson 4: Filtering and Sorting in Acumatica ERP Learning Objectives In this chapter, you will learn how to do the following: • Recognize the types of filters • Recall the details of the sorting capabilities • Identify the basic elements of the filtering area • Create a simple filter • Make a quick filter your default filter • Create a quick filter • Delete a quick filter 38
Getting Started with Acumatica ERP Lesson 4: Filtering and Sorting in Acumatica ERP Filters in Acumatica ERP Simple Filters • Specify filtering conditions for the column When you work with large amounts of data, filtering is a • Sort the data in the column crucial capability of the system • Cancel the sorting in the column • In Acumatica ERP, you can create and save filters Quick Filters that meet your needs. • Are reusable filters that can apply to data tables of the following types: • You can filter data in various forms and reports. • Generic Inquiry, An Inquiry Form, A Mass Processing Form • All Acumatica ERP filters are form-specific • Multiple Quick Filters may be used. Advanced Filters • Acumatica ERP provides the following types of filters • An advanced filter is a shared filter defined on • Simple Filter the Filters (CS209010) form for a processing or • inquiry form by a system administrator. Quick Filter • Advanced Filter Ad Hoc Filters • Adhoc Filter • Fine tunes basic report parameters 39
Getting Started with Acumatica ERP Lesson 4: Filtering and Sorting in Acumatica ERP Basic Elements of the Filtering Area 40
Getting Started with Acumatica ERP Lesson 4: Filtering and Sorting in Acumatica ERP Process Activity Story You are David Chubb, a new sales manager of the SweetLife Fruits and Jams company. On January 30, 2020, you are starting to work with the GoodFood One Restaurant customer. To learn the details about products ordered by the customer so far in 2020, you need to find all the sales orders that have been created in January 2020. You also want all the sales orders for this customer to be displayed on a separate filter tab in the list of sales orders. 41
Getting Started with Acumatica ERP Lesson 4: Filtering and Sorting in Acumatica ERP Process Overview In this process activity, you will do the following: 1. Create a simple filter 2. Create a quick filter 3. Make a quick filter the default filter 4. Delete a quick filter 5. Filter data in a table by a selected cell value 6. Turn on and off column sorting in a table 42
Getting Started with Acumatica ERP Lesson 4: Filtering and Sorting in Acumatica ERP Step 1: Creating a Simple Filter You need to view the list of sales orders that have been created in January To create a simple filter, do the following: On the main menu, click Sales Orders . The Sales Orders workspace opens. 1. In the Transactions category of the workspace, click Sales Orders . The list of sales orders opens, listing 2. the sales orders that have been created in the system. In the list of sales orders, click the header of the Date column. 3. In the Sorting and Filtering Settings dialog box, which opens, do the following: 4. Select Is Between in the list of filter conditions. 1. In the From box, specify 01/01/2020 . 2. In the To box, specify 01/31/2020 . 3. At the bottom of the dialog box, click OK . 4. Drag the Date: '1/1/2020' - 1/31/2020 Quick Filter button out of the table toolbar to delete the simple filter. 5. 43
Getting Started with Acumatica ERP Lesson 4: Filtering and Sorting in Acumatica ERP Step 2: Creating a Quick Filter You will regularly need to view all the sales orders for GoodFood One Restaurant, and you need an easy way to do this. You will create a quick filter, which is reusable. While you are still viewing the list of sales orders, click the header of the Customer column. The Sorting 1. and Filtering Settings dialog box opens. In the dialog box, make sure that the Equals condition is selected. 2. In the box at the bottom of the dialog box that contains Enter Filter Value Here , enter the customer ID: 3. GOODFOOD. Click OK . The system closes the dialog box, and the list of sales orders now contains only the sales 4. orders that have been created for GoodFood One Restaurant. In the filtering area, you can see the Customer:= 'GOODFOOD' Quick Filter button. In the filtering area, click Save . 5. In the Filter Settings dialog box, which opens, do the following: 6. In the Filter Name box, enter the name of the quick filter: GoodFood. 1. Click OK . 2. 44
Getting Started with Acumatica ERP Lesson 4: Filtering and Sorting in Acumatica ERP Step 3: Making a Quick Filter the Default Filter Suppose that GoodFood One Restaurant is your main customer. Every time you open the listof sales orders you need to view GOODFOOD tab that contains the customer sales orders. While you are still viewing the GOODFOOD tab of the list of sales orders, click the Filter Settings button. 1. The Filter Settings dialog box opens. In the dialog box, do the following: 2. Select the Default check box 1. Click Apply 2. Step 4: Deleting a Quick Filter While you are still viewing the GOODFOOD tab of the list of sales orders, click the Filter Settings button. 1. The Filter Settings dialog box opens. 2. Clear the Default check box Click Apply 3. 45
Getting Started with Acumatica ERP Lesson 4: Filtering and Sorting in Acumatica ERP Step 5: Filtering Data by a Selected Cell Value Suppose that you need to view all the sales orders that have the status Invoiced . While you are still viewing the list of sales orders, on the All Records tab, in the Status column, click the 1. cell that has the Invoiced value. Select Shift+F. In the list of sales orders, you can see the sales orders that have the status Invoiced . 2. Optional: Drag the quick filter out of the table toolbar to turn off the filter. 3. Step 6: Turning On Column Sorting Suppose that you need to sort sales orders by customer name in alphabetical order. 1. In the Sorting and Filtering Settings dialog box that opens, click Sort Ascending . The Sorting and 2. Filtering Settings dialog box is closed. The sales orders are sorted in alphabetical order by customer. 3. To turn off the sort , In the Sorting and Filtering Settings dialog box that opens, click the sorting option thathas a check mark to the left. The Sorting and Filtering Settings dialog box is closed. The sorting is turned off. 46
Lesson 5: Adjusting the Table Layout Ray Allen Manufacturing 47 Acumatica Customer Since 2014
Getting Started with Acumatica ERP Lesson 5: Adjusting the Table Layout Learning Objectives In this chapter, you will learn how to do the following: • Hide or display table columns • Adjust column width • Rearrange columns Applicable Scenarios You modify the default table layout on a form, if you would like to view additional information or rearrange data in a table according to your work tasks. 48
Column Configuration Capabilities For each table, you can manage the column set to be displayed by using the Column Configuration dialog box. You click the Column Configuration button ( ), which is located in the header row of the leftmost table column, to open the Column Configuration dialog box. You can adjust table layout as follows: • Hide columns • Display columns that were previously hidden • Change the order of columns • Restore the default table layout 49
Setting the Accessibility of the Table Columns For each table of a data entry or mass processing form, you can identify the accessibility of the column cells by using the Column Configuration dialog box. In the Selected Columns list of this dialog box, the system displays the columns that are visible on the table. These table columns may look like those in the following screenshot. Figure: • Indicates that the column is accessible through a keyboard. This button is not visible by default and appears only when you point at the column name. • Indicates that the column is not accessible through a keyboard. If accessibility for a column has been turned off, this button is visible by default and stays visible when you point at the column name. The system skips this column when the user selects the Tab key on the keyboard. 50
Getting Started with Acumatica ERP Lesson 5: Adjusting the Table Layout Step 1: Adding Hidden Columns to the Table We are adding the Created By, Last Modified By and Description Columns In the main menu, click Sales Orders . 1. In the Transactions category of the workspace, click Sales Orders . 2. In the list of sales orders, click the Column Configuration button that is located on the right in the 3. table column header. In the Available Columns list, select Created by and click the Add Column button to move the 4. name of the column to the Selected Columns list. Do the same for Last Modified By 1. Description 2. Click OK 5. 51
Getting Started with Acumatica ERP Lesson 5: Adjusting the Table Layout Step 2: Changing the Order of Columns in a Table Suppose that you would like to view next to the numbers of sales orders the names of the users who created and modified sales orders. To do this, you need the Created By and Last Modified By columns to be displayed after the Order Nbr. column. To change the order of columns in a table, do the following: While you are still viewing the list of sales orders, drag the header of the Created By column to 1. place the column after the Order Nbr. column. Drag the header of the Last Modified By column to place the column after the Created By 2. column. 52
Getting Started with Acumatica ERP Lesson 5: Adjusting the Table Layout Step 3: Hiding Table Columns Suppose that you would like to view the names of the customers, but do not need to view customers IDs: you do not need the Customer column in the list of sales orders. To hide the table column, do the following: While you are still viewing the list of sales orders, click the Column Configuration button to open 1. the Column Configuration dialog box. In the dialog box, do the following: 2. In the Selected Columns list, select Customer . 1. Click the Remove Column button to move the name of the column to the Available Columns list. 2. Click OK . 3. 53
Getting Started with Acumatica ERP Lesson 5: Adjusting the Table Layout Step 4: Adjusting the Column Width Manually While you are still viewing the list of sales orders, point at the right side of the Customer Name column header. 1. When the pointer becomes a resize cursor, drag the pointer left to move the column boundary and make the column narrower. Point at the right side of the Description column header. When the pointer becomes a resize cursor, drag the 2. pointer right to move the column boundary and make the column wider. Step 5: Restoring the Default Table Layout 1. While you are still viewing the list of sales orders, click the Column Configuration button to open the Column Configuration dialog box. 2. In the dialog box, do the following: 1. Click Reset to Default 2. Click OK . 54
Agenda Day 3 Lesson 6: Working with Data Entry Forms Lesson 7: Personalizing Dashboards 55
Lesson 6: Working with Data Entry Forms xByte Technologies 56 Acumatica Customer Since 2014
Getting Started with Acumatica ERP Lesson 6: Working with Data Entry Forms Learning Objectives In this chapter, you will learn how to do the following: • Navigate to a data entry form • Create a new record by using a data entry form • Copy an existing record to create a new record on the same data entry form • Attach a file to a record • Attach a note to a record 57
Getting Started with Acumatica ERP Lesson 6: Working with Data Entry Forms Applicable Scenarios You work with a data entry form in any of the following cases: ➢ You need to create an entity (such as an AR Invoice, a GL Transaction, a customer, employee, or stock item), a document, or a transaction. ➢ You need to modify or act upon a record. ➢ You need to attach a file to a record. ➢ You need to attach a note to a record. 58
Records in Acumatica ERP Much of the work that most users do in the system involves creating and working with records: objects in the system that can be created by a user or automatically. A record can be categorized as any of the following: • A transaction is a record that represents the exchange or movement of money, goods, or services. Examples of transactions include appointments, change orders, bank deposits, invoices, inventory issues, payments, and purchase orders. • A profile is a record that holds the basic settings of a person, company, or entity when no exchange or movement is involved. Examples of profiles include customers, employees, inventory items, fixed assets, credit terms, and projects. • A class is a special type of record that holds the settings of a particular group of profiles and is used to create new profiles of the type. Examples of classes include item classes, customer classes, vendor classes, opportunity classes, and account classes. 59
Getting Started with Acumatica ERP Lesson 6: Working with Data Entry Forms Types of Forms in Acumatica ERP ➢ Data entry forms ➢ Maintenance forms used by system admins for Preferences and Profiles ➢ List of Records ➢ Mass processing forms ➢ Preferences forms ➢ Inquiry forms ➢ Generic inquiry forms ➢ Report forms 60
Getting Started with Acumatica ERP Lesson 6: Working with Data Entry Forms Basic Elements of the Acumatica ERP Data Entry Form 1. Form title bar 2. Form toolbar 3. Summary area 4. Tabs 5. Details area 6. Row (line or detail) 61
Creation of a Record In Acumatica ERP, you can create a record in the following ways: • By adding a new record: Starting with a blank data entry form except for the elements filled in with default settings, you fill in all necessary elements of the record. • By using the copy-and-paste actions: You copy and paste a record of the same type. • By using a template or class: You select a previously created template or class for the new record, and the system fills in some settings of the record based on the settings of the template or class. If you create a record by copying another record or use a template or class, you can create records much more easily because you need to fill in or change fewer settings. For applicable forms, you can find the copying and pasting options and a list of templates in the Clipboard menu on the form toolbar. 62
Navigation to a Data Entry Form You can navigate to a data entry form in any of the following ways: • From a workspace. Data entry forms are generally listed under the Transactions and Profiles categories in workspaces. • From the Search form. Data entry forms are generally listed under the Transactions and Profiles categories on the Menu Items tab of the Search form. • By clicking a link of a form ID of a data entry form that is mentioned in a Help topic. 63
File Attachments A file, such as a scanned document with a signature, can be attached to a record and to a particular detail (table row) of a record. You can attach a file to a record in either of the following ways: • In a list of records, such as sales orders, by clicking the paperclip icon in the Files column of the row with the record to open the Files dialog box and upload the file or files. • On the form toolbar of the data entry form, by clicking the Files button to open the Files dialog box and upload the file or files. 64
Notes A text note, such as important information for colleagues about a customer, can be attached to a record or a particular detail of a record. You can attach a note to a record in either of the following ways: • In a list of records, such as sales orders, by clicking the Note icon in the Notes column of the row with the record to open the Enter Record Note dialog box, where you can add your note. • On the form toolbar of the data entry form, by clicking the Notes button to open the Enter Record Note dialog box, where you can add your note. 65
Getting Started with Acumatica ERP Lesson 6: Working with Data Entry Forms Process Activity Story You have received two orders for fruit. The first one is a purchase order for a supply of 50 pounds of apples from the GoodFood One Restaurant customer. The second order is a similar order for a supply of 50 pounds of oranges from the FourStar Coffee & Sweets Shop customer; you have not received a purchase order from this customer yet. You need to create sales orders for both orders for fruit. Process Overview In this process activity, you will do the following: Create a new sales order 1. 2. Attach the scanned purchase order from the customer to the sales order Create another new sales order by copying the existing sales order 3. Attach a note to the second sales order 4. 66
Getting Started with Acumatica ERP Lesson 6: Working with Data Entry Forms Step 1: Creating a Sales Order On the main menu, click Sales Orders . The Sales Orders workspace menu opens. 1. 2. In the workspace, click the New Sales Order tile. The Sales Orders (SO301000) form opens. In the Date box, specify 01/30/2020 . 3. In the Requested On box, specify 01/30/2020 4. In the Customer box, select the customer as follows: 5. Click the magnifier icon. 1. In the Customer lookup table, which opens, double-click GOODFOOD . 2. In the Description box, specify Apples . 6. On the Document Details tab, click the Add Row button 7. Branch: HEADOFFICE 1. Inventory ID: APPLES 2. Quantity: 50 3. On the form toolbar, click Save. 8. In the Customer Order box, type the number of the purchase order: 10557. 9. Click Save & Close 10. 67
Getting Started with Acumatica ERP Lesson 6: Working with Data Entry Forms Step 2: Attaching a File to the Sales Order While you are still viewing the list of sales orders, open the sales order that you have created for 1. the GoodFood One Restaurant customer. On the form title bar, click Files . 2. In the dialog box, click Browse , select the PO_GoodFood1Restaurant.pdf file click Upload 3. Close the dialog box 4. 68
Getting Started with Acumatica ERP Lesson 6: Working with Data Entry Forms Step 3: Copying the Sales Order FourStar Coffee & Sweets Shop customer ordered 50 pounds of oranges. The details of the new sales order are mostly the same as in the sales order that you created in Step 1. You need to quickly create the new sales order, so you will copy the sales order you created in Step 1. 1. While you are still viewing the sales order on the Sales Orders (SO301000) form, on the Actions menu of the form, click Copy Order. 2. In the dialog box, click OK. 3. In the Customer box of the form, select COFFEESHOP 4. In the Inventory ID column of the table, double-click the APPLES value 5. In the column, type orange. 6. Select ORANGES - Fresh oranges 1 lb in the list of options that appear 7. In the Quantity column, type 10 8. In the Unit Price column, type 2.15 9. In the Description box of the Summary area, update the description for the sales order: Type ORANGES 10. Click Save 69
Getting Started with Acumatica ERP Lesson 6: Working with Data Entry Forms Step 4: Attaching a Note to the Sales Order You are going to be absent from the office next week. Your colleague will be working with the FourStar Coffee & Sweets Shop customer during your absence. You need to inform your colleague that you have not yet received a purchase order for the 50 pounds of oranges (for which you created a sales order in the previous step). 1. While you are still viewing the sales order on the Sales Orders (SO301000) form, on the form title bar, click Notes . The Enter Record Note dialog box opens. 2. In the dialog box, type the text of the note, and click OK . On the form title bar, you can see a yellow icon ( ) left of the Notes button, which indicates that a note has been added to the sales order. 3. On the form toolbar, click Save . The sales order is saved along with the note you have added to it. 4. Click Discard Changes and Close ( ) to close the Sales Orders (SO301000) form (you have not made changes to the record since saving the note). The list of sales orders opens. 70
Lesson 7: Personalized Dashboards xByte Technologies 71 Acumatica Customer Since 2014
Getting Started with Acumatica ERP Lesson 7: Personalized Dashboards Learning Objectives • Identify the basic elements of an Acumatica ERP dashboard and their functions • Recognize the types of widgets and their main features • List basic steps of designing a dashboard • Modify your copy of a dashboard • Define a dashboard as your home page • Reset a dashboard Applicable Scenarios • You need to monitor real-time operational metrics related to your work. • You need to modify a dashboard to fit your requirements. 72
Getting Started with Acumatica ERP Lesson 7: Personalized Dashboards Dashboards ➢ With Acumatica ERP dashboards, you can monitor current financial, operational, and organizational information of your company, and analyze real-time trends that relate to your job. ➢ A dashboard is a collection of widgets that are displayed on a single screen. ➢ By using the drill-down capabilities, you can navigate directly from a dashboard widget to the source of the data you are viewing, so that you can learn more about and take actions on the data that is highlighted on the dashboard. ➢ You can create a dashboard if you have access to the Dashboards (SM208600) form. 73
Getting Started with Acumatica ERP Lesson 7: Personalized Dashboards Most types of widgets are based on data from generic Types of Widgets inquiries. A generic inquiry is a user definable (generally by a developer or system administrator) tool A chart that collects data from the system database and displays the query results on an Acumatica ERP form. A data table An embedded page If you have access rights to view the form a particular widget is based on, you can do the following: A pivot table • During dashboard design: Select for the widget the A Power BI tile data that is displayed on the widget and drill down as needed for more details. A scorecard KPI • While you are viewing the dashboard: View the A trend card KPI widget, which displays data from the form A wiki page 74
Getting Started with Acumatica ERP Lesson 7: Personalized Dashboards Basic Elements of a Dashboard in Design Mode 75
Getting Started with Acumatica ERP Lesson 7: Personalized Dashboards Dashboard Design To design a dashboard, you create your copy and switch on design mode for the dashboard. When you do this for the first time, you can see the Create User Copy button on the dashboard title bar. This button is displayed, if you have access rights to design the dashboard. Once you have created your copy of the dashboard, the Design button is instead displayed on the dashboard title bar. If you want to modify the widgets on a dashboard, you switch on design mode for the dashboard by clicking the Design button. The process of designing a dashboard may include the following steps: • Adding widgets • Arranging the widgets on the dashboard • Resizing widgets • Modifying the data in widgets • Setting the dashboard layout • Removing widgets from the dashboard • Resetting the dashboard 76
Getting Started with Acumatica ERP Lesson 7: Personalized Dashboards Process Activity You have been using a predefined dashboard to stay informed about overdue customers. You need to create your own copy of the dashboard in order to monitor your overdue customers and the amount of available goods that you can sell. Process Overview 1. Switch on design mode for the dashboard 2. Modify a widget 3. Drill back to the underlying data shown in the widget 4. Remove a widget from the dashboard 5. Arrange widgets on the dashboard 6. Resize the widget 7. Select the dashboard layout template 8. Add a widget to a dashboard 9. Specify the dashboard as your Acumatica ERP home page 10. Reset the modified dashboard to the default view 77
Getting Started with Acumatica ERP Lesson 7: Personalized Dashboards Step 1: Switching On Design Mode for a Dashboard On the main menu, click Dashboards 1. In the Dashboard: Finance category, click Controller . 2. On the dashboard title bar, click the Create User Copy button 3. Click the Design button 4. Step 2: Modifying a Widget to add a Legend to a Chart On the widget title bar, click the Edit button ( ). 1. In the dialog box, click Configure 2. In the Legend box of the Series section, select Invoice Amount 3. In the Legend Position box, select Bottom 4. Click OK to close the Chart Settings dialog box. 5. In the Widget Properties dialog box, click Finish . 6. Click the Design button to switch to view mode for the dashboard. 7. 78
Getting Started with Acumatica ERP Lesson 7: Personalized Dashboards Step 3: Drilling Back to the Underlying Data of the Widget Suppose that while viewing the Controller dashboard, you need to quickly open the overdue balance details for the HM’s Bakery & Cafe customer. To view the data that the widget is based on, do the following: Click the Design button to switch on design mode for the dashboard. 1. Point at the title of the Top Overdue Balances widget, and notice that it is a button you can click. 2. 3. Click the Top Overdue Balances button. The Overdue tab of the DB AR Customer Summary (GI000049) inquiry form opens in a new browser tab, where you can see the overdue balance details for HM’s Bakery & Cafe. You can close this tab when you are done viewing the inquiry form. Step 4: Removing Widgets from the Dashboard You do not need the following widgets related to cash: Cash Position , Cash On-Hand , Cash Required: 30 Days , Cash Required: 60 Days. 1. Click the Design button to switch on design mode for the dashboard. In the widget title bar of the Cash Position widget, click the Remove button ( ) 2. In the warning dialog box, click OK . 3. Delete the following widgets from your dashboard 4. Cash On-Hand 1. Cash Required: 30 Days 2. Cash Required: 60 Days 3. Click the Design button to save your changes. 4. 79
Getting Started with Acumatica ERP Lesson 7: Personalized Dashboards Step 5: Rearranging Widgets on the Dashboard Suppose that you want to move the Top Overdue Balances widget to the lower-left part of the dashboard. To rearrange widgets on the dashboard, do the following: While you are still viewing the Controller dashboard in view mode, click the Design button on the dashboard title bar to switch on 1. design mode. Drag the Top Overdue Balances widget by its title bar to the lower-left part of the dashboard. 2. Step 6: Resizing the Widget Suppose that you want to make the Top Overdue Balances widget larger. To resize the widget, do the following: While you are still viewing the Controller dashboard in design mode, drag the bottom right corner of the Top Overdue Balances 1. widget to the right to make it larger (the width of the widget should be about half of the width of the working area). 80
Getting Started with Acumatica ERP Lesson 7: Personalized Dashboards Step 7: Selecting a Template for the Dashboard Layout Suppose that you want to arrange the widgets on the dashboard so that the left column takes two-thirds of the working area width. To select a dashboard layout template, do the following: While you are still viewing the Controller dashboard in view mode, click the Design button on the dashboard title bar to switch on 1. design mode for the dashboard. On the dashboard title bar, click the Edit Layout button. 2. In the Dashboard Layouts dialog box, which opens, do the following: 3. 1. a. Select the layout template that has a wide left column (two-thirds of the working area) and a narrow right column (one- third of the working area). b. Click OK . The dialog box is closed, and the dashboard widgets are arranged within the selected layout. You can see the 2. modified dashboard, with the left column taking two-thirds of the working area, 81
Getting Started with Acumatica ERP Lesson 7: Personalized Dashboards Step 8: Adding a Data Table Widget to the Dashboard Follow instructions provided on pages 75-77 1. Step 9: Defining the Dashboard as Your Acumatica ERP Home Page To make your modified Controller dashboard your home page in Acumatica ERP, do the following: In the top pane, click the User menu button (where your user name appears), and on the User menu, click My Profile . The User 1. Profile (SM203010) form opens. Lesson 7: Personalized Dashboards On the General Info tab ( Personal Settings section), in the Home Page box, click the magnifier icon to open the lookup table. 2. In the Search box of the lookup table, type controller to search for the Controller dashboard. 3. 4. In the Title column, double-click Controller to select the value, close the lookup table, and fill in the Home Page box. On the form toolbar, click Save to save your changes. 5. In the upper left corner of the Acumatica ERP screen, click the Home button to make sure that the Controller dashboard, which you 6. have defined as your home page, opens. Step 10: Resetting the Dashboard 1. C lick the Design button Click the Reset to Default 2. 82
Agenda Day 4 Lesson 8: Working with Reports Lesson 9: Managing Favorites Lesson 10: Learning About Acumatica Educational Resources Lesson 11: Managing Your Basic Working Environment 83
Lesson 8: Working with Reports Cherrylake, Inc. 84 Acumatica Customer Since 2013
Getting Started with Acumatica ERP Lesson 8: Working with Reports Learning Objectives ➢ Identify the basic elements of the report form ➢ Specify report parameters and generate a report ➢ Create a report template ➢ Share your report template ➢ Set up an ad hoc filter for a report ➢ Create a report template ➢ Print a report ➢ Export a report to Excel 85
Getting Started with Acumatica ERP Lesson 8: Working with Reports Acumatica ERP reports are designed to give you a real-time view of your work, and you can adjust the report parameters to meet your specific information needs. You can generate the following types of reports: ➢ Standard reports, such as the Shipment Summary (SO620500) report, Sales Order Details by Customer (SO611000) report or Daily Sales Profitability (AR676000) report. ➢ Printed forms, such as the Sales Order (SO641010) report, the Pick List (SO644000) report, or the Shipment Confirmation (SO642000) report. ➢ Analytical reports, such as the Sales Profitability Analysis (AR409000) report, which are described in Managing Analytical Reports . ➢ You can also use inquiry forms for building reports, such as the Leads BI (CR3010BI) or Cases BI (CR3060BI) form. 86
Getting Started with Acumatica ERP Lesson 8: Working with Reports Options for Generated Reports: ➢ Print the report, if printing settings are configured for Acumatica ERP, or save a copy of the report as a PDF file. ➢ Send the report by email. If email settings are configured for Acumatica ERP, you can send a report to your colleagues or interested parties in an external organization. ➢ Export the report to an excel spreadsheet or a PDF file. ➢ Save your report parameters in a template that you can reuse. You can make the template the default template for the particular report, which means that every time you open the report form, it opens with the parameters that you specified for the template. ➢ Share your report template with other users, if the selected parameters may be used frequently to meet users’ needs for information. ➢ Make changes to the report parameters and rerun the report, if you determine that your initial selections did not provide the needed information or you want a different picture of the data (such as a different report format). 87
Getting Started with Acumatica ERP Lesson 8: Working with Reports Basic Elements of the Report Form 1. The report form toolbar, with buttons you can use to manage the report 2. The Parameters button 3. The Template area 4. The tabs of the report form 5. The Tab area 88
Getting Started with Acumatica ERP Lesson 8: Working with Reports Process Activity Story It is the end of January 2020, and you need to view the data about inventory items that have been sold in January and the statuses of sales orders that have been created for your customer, GoodFood One Restaurant. In this process activity, you will do the following: Run a report 1. Change the report parameters 2. Create a template for a report 3. Define the template as your default for the report 4. Share the report template with other users 5. Configure an ad hoc filter for the report 6. Print a report to a PDF file 7. Export a report to an Excel spreadsheet 8. 89
Getting Started with Acumatica ERP Lesson 8: Working with Reports Step 1: Running a Report Suppose that you need to find out sales profitability for stock items in January 2020. You will use the Sales Profitability by Item Class and Item (AR674000) report to view this information. On the main menu, click Sales Orders. 1. In the Reports category of the workspace, click Sales Profitability by Item Class and Item. 2. On the Report Parameters tab do the following: 3. 1. In the Start Date box, make sure that the 1/1/2020 value is selected. In the End Date box, make sure that the 1/30/2020 value is selected. 2. On the report form toolbar, click Run Report. 3. 90
Getting Started with Acumatica ERP Lesson 8: Working with Reports Step 2: Changing the Report Parameters and Rerunning the Report Suppose that you need to modify the parameters of the Sales Profitability by Item Class and Item (AR674000) report so that you can see the completed transactions for apples sold to GoodFood One Restaurant in January 2020. 1. While you are still viewing the generated the Sales Profitability by Item Class and Item (AR674000) report, click Parameters on the report form toolbar to switch to the report form. On the Report Parameters tab do the following: 2. 1. In the Report Format box, select Summary. In the Inventory box, select APPLES. 2. In the Customer box, select GOODFOOD. 3. Clear the Released Transactions Only check box. 4. Select the Completed Transactions Only check box. 5. 3. On the report form toolbar, click Run Report. 91
Getting Started with Acumatica ERP Lesson 8: Working with Reports Step 3: Creating a Template for a Report You would like to specify the parameters for the report once and save the template of the report, so that you can quickly reuse the report parameters. On the main menu, click Sales Orders. The Sales Orders workspace opens. 1. In the Reports category of the workspace, click Sales Order Details by Customer. The report form opens. 2. On the Report Parameters tab, do the following: 3. In the Start Date box, make sure that the 1/1/2020 value is selected. 1. In the End Date box, make sure that the 1/30/2020 value is selected. 2. In the Customer ID box, select GOODFOOD. 3. On the report form toolbar, click Save Template. 4. 5. In the Enter Template Name dialog box, which opens, do the following: 1. Type GOODFOOD Click OK. 2. 6. Run the report 92
Getting Started with Acumatica ERP Lesson 8: Working with Reports Step 4: Define the Template as Your Default Suppose that you would like to make the GOODFOOD template, which you created in the previous step, your default template for the Sales Order Details by Customer (SO611000) report. While you are still viewing the generated Sales Order Details by Customer report, click the Parameters button on the report form 1. toolbar to switch to the report form. In the Template area, select the Default check box. 2. On the report form toolbar, click Save Template. 3. 4. In the Enter Template Name dialog box, which opens, click OK to save your changes in the template. Step 5: Sharing the Report Template While you are still viewing the Sales Order Details by Customer (SO611000) report form, in the Template area, clear the Default 1. check box. - Note: You cannot share a default template. If you select the Shared check box, the Default check box becomes cleared and unavailable for editing. Select the Shared check box. 2. On the report form toolbar, click Save Template. 3. 4. Click OK to save your changes. 93
Getting Started with Acumatica ERP Lesson 8: Working with Reports Step 6: Configuring an Ad Hoc Filter for the Report Refer to instructions on pages 85 and 86 Step 7: Printing a Report to a PDF File Refer to page 86 Step 8: Exporting a Report to Excel Refer to page 87 94
Lesson 9: Managing Favorites Devil’s Peak Brewing Company 95 Acumatica Customer Since 2016
Getting Started with Acumatica ERP Lesson 9: Managing Favorites Learning Objectives • Add a link to form, report or dashboard to your favorites • Remove a link to a form, report or dashboard from your favorites Applicable Scenarios You manage favorites in Acumatica ERP in either of the following cases: • You need to easily access your most frequently used forms, reports, and dashboards • You need to rearrange your most frequently used forms, reports, and dashboards 96
Getting Started with Acumatica ERP Lesson 9: Managing Favorites Process Activity Story You want to use favorites to make frequently used items east to access. You need to have at hand the predefined dashboard that has real-time information related to customer highest overdue balances that is displayed in a predefined dashboard. You also need to quickly access the reports that contain customer-related information. Process Overview In this process activity, you should do the following: 1. Add a link to the workspace item to your favorites 2. Remove a link to the workspace item from your favorites 97
Getting Started with Acumatica ERP Lesson 9: Managing Favorites Exercise Please follow the steps on pages 89 and 90 98
Lesson 10: Learning About Acumatica Educational Resources Curran Young Construction Company 99 Acumatica Customer Since 2018
Getting Started with Acumatica ERP Lesson 10: Learning About Acumatica Educational Resources Learning Objectives In this chapter, you will learn how to do the following: • Use Acumatica Partner Portal • Use Acumatica Help portal • Access Acumatica Open University resources 100
Recommend
More recommend