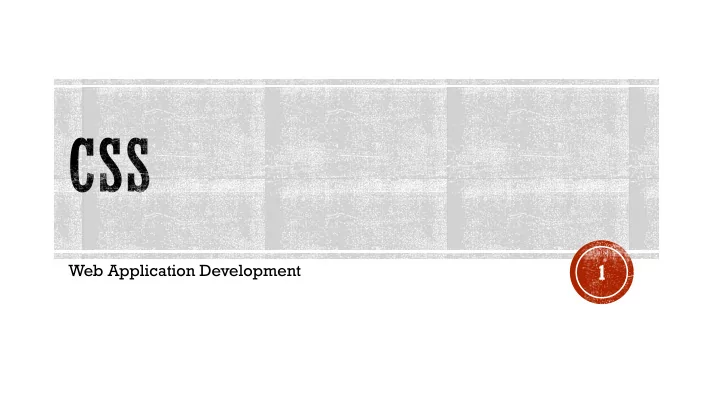
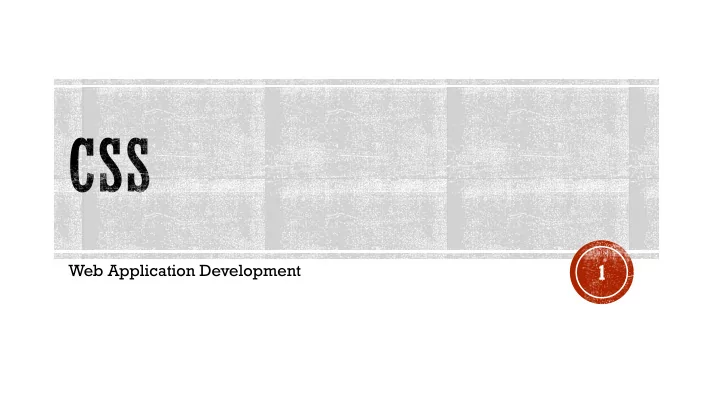
.header, .footer { Web Layout Example background-color: grey; color: white; padding: 15px; It is also common to do entire web layouts } using the float property: .column { float: left; padding: 15px; } .clearfix::after { content: ""; clear: both; display: table; } .menu { width: 25%; } .content { width: 75%; } Try it Yourself: https://www.w3schools.com/css/tryit.asp?filename=trycss_lay out_cols 28
More Examples ▪ An image with border and margins that floats to the right in a paragraph Let an image float to the right in a paragraph. Add border and margins to the image. ▪ An image with a caption that floats to the right Let an image with a caption float to the right. ▪ Let the first letter of a paragraph float to the left Let the first letter of a paragraph float to the left and style the letter. ▪ Creating a website with float Use float to create a homepage with a navbar, header, footer, left content and main content. 29
All CSS Float Properties Property Description box-sizing Defines how the width and height of an element are calculated: should they include padding and borders, or not clear Specifies what elements can float beside the cleared element and on which side float Specifies how an element should float overflow Specifies what happens if content overflows an element's box overflow-x Specifies what to do with the left/right edges of the content if it overflows the element's content area overflow-y Specifies what to do with the top/bottom edges of the content if it overflows the element's content area 30
31 Web Application Development
The display: inline-block Value span.a { display: inline; /* the default for span */ width: 100px; Compared to display: inline , the major height: 100px; padding: 5px; difference is that display: inline- border: 1px solid blue; background-color: yellow; block allows to set a width and height on the } element. span.b { display: inline-block; Also, with display: inline-block , the top width: 100px; and bottom margins/paddings are respected, height: 100px; padding: 5px; but with display: inline they are not. border: 1px solid blue; background-color: yellow; Compared to display: block , the major } difference is that display: inline- span.c { block does not add a line-break after the display: block; width: 100px; element, so the element can sit next to other height: 100px; padding: 5px; elements. border: 1px solid blue; background-color: yellow; The following example shows the different } behavior of display: inline , display: Try it Yourself: inline-block and display: block : https://www.w3schools.com/css/tryit.asp?filename=trycss_inli ne-block_span1 32
Using inline-block to Create Navigation Links One common use for display: inline-block is to display list items horizontally instead of vertically. The following example creates horizontal navigation links: .nav { background-color: yellow; list-style-type: none; text-align: center; padding: 0; margin: 0; } .nav li { display: inline-block; font-size: 20px; padding: 20px; } Try it Yourself: https://www.w3schools.com/css/tryit.asp?filename=trycss_inline-block_nav 33
34 Web Application Development
35
Center Align Elements To horizontally center a block element (like <div>), use margin: auto ; Setting the width of the element will prevent it from stretching out to the edges of its container. The element will then take up the specified width, and the remaining space will be split equally between the two margins: .center { margin: auto; width: 50%; border: 3px solid green; padding: 10px; } Try it Yourself: https://www.w3schools.com/css/tryit.asp?filename=trycss_align_container Note: Center aligning has no effect if the width property is not set (or set to 100%). 36
Center Align Text To just center the text inside an element, use text-align: center ; .center { text-align: center; border: 3px solid green; } Try it Yourself: https://www.w3schools.com/css/tryit.asp?filename=trycss_align_text Tip: For more examples on how to align text, see the CSS Text chapter. 37
Center an Image To center an image, set left and right margin to auto and make it into a block element: img { display: block; margin-left: auto; margin-right: auto; width: 40%; } Try it Yourself: https://www.w3schools.com/css/tryit.asp?filename=trycss_align_image 38
Left and Right Align - Using position One method for aligning elements is to use position: absolute; : .right { position: absolute; right: 0px; width: 300px; border: 3px solid #73AD21; padding: 10px; } Try it Yourself: https://www.w3schools.com/css/tryit.asp?filename=trycss_align_pos Note: Absolute positioned elements are removed from the normal flow, and can overlap elements. 39
Left and Right Align - Using float Another method for aligning elements is to use the float property: .right { float: right; width: 300px; border: 3px solid #73AD21; padding: 10px; } Try it Yourself: https://www.w3schools.com/css/tryit.asp?filename=trycss_align_float Note: If an element is taller than the element containing it, and it is floated, it will overflow outside of its container. You can use the " clearfix " hack to fix this (see example on the next slide). 40
The clearfix Hack Then we can add overflow: auto ; to the containing element to fix this problem: .clearfix { overflow: auto; } Try it Yourself: https://www.w3schools.com/css/tryit.asp?filename=trycss_layout_clearfix 41
Center Vertically - Using padding There are many ways to center an element vertically in CSS. A simple solution is to use top and bottom padding : .center { padding: 70px 0; border: 3px solid green; } Try it Yourself: https://www.w3schools.com/css/tryit.asp?filename=trycss_align_padding 42
Center Vertically - Using padding Continued To center both vertically and horizontally, use padding and text-align: center : .center { padding: 70px 0; border: 3px solid green; text-align: center; } Try it Yourself: https://www.w3schools.com/css/tryit.asp?filename=trycss_align_padding2 43
Center Vertically - Using line-height Another trick is to use the line-height property with a value that is equal to the heightproperty . .center { line-height: 200px; height: 200px; border: 3px solid green; text-align: center; } /* If the text has multiple lines, add the following: */ .center p { line-height: 1.5; display: inline-block; vertical-align: middle; } Try it Yourself: https://www.w3schools.com/css/tryit.asp?filename=trycss_align_line-height 44
Center Vertically - Using position & transform If padding and line-height are not options, a third solution is to use positioning and the transform property: .center { height: 200px; position: relative; border: 3px solid green; } .center p { margin: 0; position: absolute; top: 50%; left: 50%; transform: translate(-50%, -50%); } Try it Yourself: https://www.w3schools.com/css/tryit.asp?filename=trycss_align_transform Tip: You will learn more about the transform property in our 2D Transforms Chapter. 45
Test Yourself with Exercises! ▪ Exercise 1 ▪ Exercise 2 46
47 Web Application Development
CSS Combinators A combinator is something that explains the relationship between the selectors. A CSS selector can contain more than one simple selector. Between the simple selectors, we can include a combinator. There are four different combinators in CSS: ▪ descendant selector (space) ▪ child selector (>) ▪ adjacent sibling selector (+) ▪ general sibling selector (~) 48
Descendant Selector The descendant selector matches all elements that are descendants of a specified element. The following example selects all <p> elements inside <div> elements: div p { background-color: yellow; } Try it Yourself: https://www.w3schools.com/css/tryit.asp?filename=trycss_sel_element_element 49
Child Selector The child selector selects all elements that are the immediate children of a specified element. The following example selects all <p> elements that are immediate children of a <div> element: div > p { background-color: yellow; } Try it Yourself: https://www.w3schools.com/css/tryit.asp?filename=trycss_sel_element_gt 50
Adjacent Sibling Selector The adjacent sibling selector selects all elements that are the adjacent siblings of a specified element. Sibling elements must have the same parent element, and "adjacent" means "immediately following". The following example selects all <p> elements that are placed immediately after <div> elements: div + p { background-color: yellow; } Try it Yourself: https://www.w3schools.com/css/tryit.asp?filename=trycss_sel_element_pluss 51
General Sibling Selector The general sibling selector selects all elements that are siblings of a specified element. The following example selects all <p> elements that are siblings of <div> elements: div ~ p { background-color: yellow; } Try it Yourself: https://www.w3schools.com/css/tryit.asp?filename=trycss_sel_element_tilde 52
Test Yourself with Exercises! ▪ Exercise 1 ▪ Exercise 2 ▪ Exercise 3 ▪ Exercise 4 53
54 Web Application Development
What are Pseudo-classes? A pseudo-class is used to define a special state of an element. For example, it can be used to: ▪ Style an element when a user mouses over it ▪ Style visited and unvisited links differently ▪ Style an element when it gets focus 55
Syntax The syntax of pseudo-classes: selector:pseudo-class { property:value; } 56
Anchor Pseudo-classes Links can be displayed in different ways: /* unvisited link */ a:link { color: #FF0000; Note: a:hover MUST come } after a:link and a:visited in the /* visited link */ a:visited { CSS definition in order to be color: #00FF00; } effective! a:active MUST come /* mouse over link */ after a:hover in the CSS definition a:hover { in order to be effective! Pseudo- color: #FF00FF; } class names are not case-sensitive. /* selected link */ a:active { color: #0000FF; } Try it Yourself: https://www.w3schools.com/css/tryit.asp?filename=trycss_link 57
Pseudo-classes and CSS Classes Pseudo-classes can be combined with CSS classes: When you hover over the link in the example, it will change color: a.highlight:hover { color: #ff0000; } Try it Yourself: https://www.w3schools.com/css/tryit.asp?filename=trycss_pseudo- class 58
Hover on <div> An example of using the :hover pseudo-class on a <div> element: div:hover { background-color: blue; } Try it Yourself: https://www.w3schools.com/css/tryit.asp?filename=trycss_pseudo- class_hover_div 59
Simple Tooltip Hover Hover over a <div> element to show a <p> element (like a tooltip): p { display: none; background-color: yellow; padding: 20px; } div:hover p { display: block; } Try it Yourself: https://www.w3schools.com/css/tryit.asp?filename=trycss_pseudo- class_hover_tooltip 60
CSS - The :first-child Pseudo-class The :first-child pseudo-class matches a specified element that is the first child of another element. Match the first <p> element In the following example, the selector matches any <p> element that is the first child of any element: p:first-child { color: blue; } Try it Yourself: https://www.w3schools.com/css/tryit.asp?filename=trycss_first- child1 61
Match the first <i> element in all <p> elements In the following example, the selector matches the first <i> element in all <p> elements: p i:first-child { color: blue; } Try it Yourself: https://www.w3schools.com/css/tryit.asp?filename=trycss_first- child2 62
Match all <i> elements in all first child <p> elements In the following example, the selector matches all <i> elements in <p> elements that are the first child of another element: p:first-child i { color: blue; } Try it Yourself: https://www.w3schools.com/css/tryit.asp?filename=trycss_first- child3 63
CSS - The :lang Pseudo-class The :lang pseudo-class allows you to define special rules for different languages. In the example below, :lang defines the quotation marks for <q> elements with lang="no": <html> <head> <style> q:lang(no) { quotes: "~" "~"; } </style> </head> <body> <p>Some text <q lang="no">A quote in a paragraph</q> Some text.</p> </body> </html> Try it Yourself: https://www.w3schools.com/css/tryit.asp?filename=trycss_lang 64
More Examples ▪ Add different styles to hyperlinks This example demonstrates how to add other styles to hyperlinks. ▪ Use of :focus This example demonstrates how to use the :focus pseudo-class. 65
Test Yourself with Exercises! ▪ Exercise 1 ▪ Exercise 2 ▪ Exercise 3 ▪ Exercise 4 66
All CSS Pseudo Classes Selector Example Example description :active a:active Selects the active link :checked input:checked Selects every checked <input> element :disabled input:disabled Selects every disabled <input> element :empty p:empty Selects every <p> element that has no children :enabled input:enabled Selects every enabled <input> element :first-child p:first-child Selects every <p> elements that is the first child of its parent :first-of-type p:first-of-type Selects every <p> element that is the first <p> element of its parent :focus input:focus Selects the <input> element that has focus :hover a:hover Selects links on mouse over :in-range input:in-range Selects <input> elements with a value within a specified range :invalid input:invalid Selects all <input> elements with an invalid value :lang( language ) p:lang(it) Selects every <p> element with a lang attribute value starting with "it" :last-child p:last-child Selects every <p> elements that is the last child of its parent :last-of-type p:last-of-type Selects every <p> element that is the last <p> element of its parent :link a:link Selects all unvisited links :not(selector) :not(p) Selects every element that is not a <p> element :nth-child(n) p:nth-child(2) Selects every <p> element that is the second child of its parent :nth-last-child(n) p:nth-last-child(2) Selects every <p> element that is the second child of its parent, counting from the last child :nth-last-of-type(n) p:nth-last-of-type(2) Selects every <p> element that is the second <p> element of its parent, counting from the last child :nth-of-type(n) p:nth-of-type(2) Selects every <p> element that is the second <p> element of its parent 67
All CSS Pseudo Classes Continued :only-of-type p:only-of-type Selects every <p> element that is the only <p> element of its parent :only-child p:only-child Selects every <p> element that is the only child of its parent :optional input:optional Selects <input> elements with no "required" attribute :out-of-range input:out-of-range Selects <input> elements with a value outside a specified range :read-only input:read-only Selects <input> elements with a "readonly" attribute specified :read-write input:read-write Selects <input> elements with no "readonly" attribute :required input:required Selects <input> elements with a "required" attribute specified :root root Selects the document's root element :target #news:target Selects the current active #news element (clicked on a URL containing that anchor name) :valid input:valid Selects all <input> elements with a valid value :visited a:visited Selects all visited links 68
All CSS Pseudo Elements elector Example Example description ::after p::after Insert content after every <p> element ::before p::before Insert content before every <p> element ::first-letter p::first-letter Selects the first letter of every <p> element ::first-line p::first-line Selects the first line of every <p> element ::selection p::selection Selects the portion of an element that is selected by a user 69
70 Web Application Development
What are Pseudo-Elements? A CSS pseudo-element is used to style specified parts of an element. For example, it can be used to: ▪ Style the first letter, or line, of an element ▪ Insert content before, or after, the content of an element 71
Syntax The syntax of pseudo-elements: selector::pseudo-element { property:value; } Notice the double colon notation - ::first-line versus :first-line The double colon replaced the single-colon notation for pseudo-elements in CSS3. This was an attempt from W3C to distinguish between pseudo-classes and pseudo- elements . The single-colon syntax was used for both pseudo-classes and pseudo-elements in CSS2 and CSS1. For backward compatibility, the single-colon syntax is acceptable for CSS2 and CSS1 pseudo-elements. 72
The ::first-line Pseudo-element The ::first-line pseudo-element is used to The following properties apply add a special style to the first line of a text. to the ::first-line pseudo- element: The following example formats the first line of the text in all <p> elements: ▪ font properties ▪ color properties ▪ background properties p::first-line { ▪ word-spacing color: #ff0000; font-variant: small-caps; ▪ letter-spacing } ▪ text-decoration ▪ vertical-align Try it Yourself: ▪ text-transform https://www.w3schools.com/css/tryit.asp?filena ▪ line-height me=trycss_firstline ▪ clear Note: The ::first-line pseudo-element can only be applied to block-level elements. 73
The ::first-letter Pseudo-element The ::first-letter pseudo-element is used The following properties apply to to add a special style to the first letter of a text. the ::first-letter pseudo- element: ▪ font properties The following example formats the first letter of the text in all <p> elements: ▪ color properties ▪ background properties ▪ margin properties p::first-letter { ▪ padding properties color: #ff0000; font-size: xx-large; ▪ border properties } ▪ text-decoration ▪ vertical-align (only if "float" is "none") Try it Yourself: https://www.w3schools.com/css/tryit.asp?filena ▪ text-transform me=trycss_firstletter ▪ line-height Note: The ::first-letter pseudo-element ▪ float can only be applied to block-level elements. ▪ clear 74
Pseudo-elements and CSS Classes Pseudo-elements can be combined with CSS classes: p.intro::first-letter { color: #ff0000; font-size:200%; } Try it Yourself: https://www.w3schools.com/css/tryit.asp?filename=trycss_pseudo- element The example above will display the first letter of paragraphs with class="intro", in red and in a larger size. 75
Multiple Pseudo-elements Several pseudo-elements can also be combined. In the following example, the first letter of a paragraph will be red, in an xx-large font size. The rest of the first line will be blue, and in small-caps. The rest of the paragraph will be the default font size and color: p::first-letter { color: #ff0000; font-size: xx-large; } p::first-line { color: #0000ff; font-variant: small-caps; } Try it Yourself: https://www.w3schools.com/css/tryit.asp?filename=trycss_firstline_letter 76
CSS - The ::before Pseudo-element The ::before pseudo-element can be used to insert some content before the content of an element. The following example inserts an image before the content of each <h1> element: h1::before { content: url(smiley.gif); } Try it Yourself: https://www.w3schools.com/css/tryit.asp?filename=trycss_before 77
CSS - The ::after Pseudo-element The ::after pseudo-element can be used to insert some content after the content of an element. The following example inserts an image after the content of each <h1> element: h1::after { content: url(smiley.gif); } Try it Yourself: https://www.w3schools.com/css/tryit.asp?filename=trycss_after 78
CSS - The ::selection Pseudo-element The ::selection pseudo-element matches the portion of an element that is selected by a user. The following CSS properties can be applied to ::selection : color , background , cursor , and outline . The following example makes the selected text red on a yellow background: ::selection { color: red; background: yellow; } Try it Yourself: https://www.w3schools.com/css/tryit.asp?filename=trycss3_selection 79
Test Yourself with Exercises! ▪ Exercise 1 ▪ Exercise 2 ▪ Exercise 3 80
All CSS Pseudo Elements Selector Example Example description ::after p::after Insert something after the content of each <p> element ::before p::before Insert something before the content of each <p> element ::first-letter p::first-letter Selects the first letter of each <p> element ::first-line p::first-line Selects the first line of each <p> element ::selection p::selection Selects the portion of an element that is selected by a user 81
All CSS Pseudo Classes Selector Example Example description :active a:active Selects the active link :checked input:checked Selects every checked <input> element :disabled input:disabled Selects every disabled <input> element :empty p:empty Selects every <p> element that has no children :enabled input:enabled Selects every enabled <input> element :first-child p:first-child Selects every <p> elements that is the first child of its parent :first-of-type p:first-of-type Selects every <p> element that is the first <p> element of its parent :focus input:focus Selects the <input> element that has focus :hover a:hover Selects links on mouse over :in-range input:in-range Selects <input> elements with a value within a specified range :invalid input:invalid Selects all <input> elements with an invalid value 82
All CSS Pseudo Classes Continued :lang( language ) p:lang(it) Selects every <p> element with a lang attribute value starting with "it" :last-child p:last-child Selects every <p> elements that is the last child of its parent :last-of-type p:last-of-type Selects every <p> element that is the last <p> element of its parent :link a:link Selects all unvisited links :not(selector) :not(p) Selects every element that is not a <p> element :nth-child(n) p:nth-child(2) Selects every <p> element that is the second child of its parent :nth-last-child(n) p:nth-last-child(2) Selects every <p> element that is the second child of its parent, counting from the last child :nth-last-of-type(n) p:nth-last-of-type(2) Selects every <p> element that is the second <p> element of its parent, counting from the last child :nth-of-type(n) p:nth-of-type(2) Selects every <p> element that is the second <p> element of its parent :only-of-type p:only-of-type Selects every <p> element that is the only <p> element of its parent :only-child p:only-child Selects every <p> element that is the only child of its parent :optional input:optional Selects <input> elements with no "required" attribute :out-of-range input:out-of-range Selects <input> elements with a value outside a specified range :read-only input:read-only Selects <input> elements with a "readonly" attribute specified :read-write input:read-write Selects <input> elements with no "readonly" attribute :required input:required Selects <input> elements with a "required" attribute specified :root root Selects the document's root element :target #news:target Selects the current active #news element (clicked on a URL containing that anchor name) :valid input:valid Selects all <input> elements with a valid value 83 :visited a:visited Selects all visited links
84 Web Application Development
The opacity property specifies the opacity/transparency of an element. 85
Transparent Image The opacity property can take a value from 0.0 - 1.0. The lower value, the more transparent. Note: IE8 and earlier use filter:alpha(opacity=x) . The x can take a value from 0 - 100. A lower value makes the element more transparent. img { opacity: 0.5; filter: alpha(opacity=50); /* For IE8 and earlier */ } Try it Yourself: https://www.w3schools.com/css/tryit.asp?filename=trycss_image_opacity 86
Transparent Hover Effect The opacity property is often used together with the :hover selector to change the opacity on mouse-over: img { opacity: 0.5; filter: alpha(opacity=50); /* For IE8 and earlier */ } img:hover { opacity: 1.0; filter: alpha(opacity=100); /* For IE8 and earlier */ } Try it Yourself: https://www.w3schools.com/css/tryit.asp?filename=trycss_image_transparency 87
Transparent Hover Effect Continued The first CSS block is similar to the code in Example 1. In addition, we have added what should happen when a user hovers over one of the images. In this case we want the image to NOT be transparent when the user hovers over it. The CSS for this is opacity:1 ;. When the mouse pointer moves away from the image, the image will be transparent again. An example of reversed hover effect: img:hover { opacity: 0.5; filter: alpha(opacity=50); /* For IE8 and earlier */ } Try it Yourself: https://www.w3schools.com/css/tryit.asp?filename=trycss_image_transparency2 88
Transparent Box When using the opacity property to add transparency to the background of an element, all of its child elements inherit the same transparency. This can make the text inside a fully transparent element hard to read: div { opacity: 0.3; filter: alpha(opacity=30); /* For IE8 and earlier */ } Try it Yourself: https://www.w3schools.com/css/tryit.asp?filename=trycss_opacity_box 89
Transparency using RGBA If you do not want to apply opacity to child elements, like in our example above, use RGBA color values. The following example sets the opacity for the background color and not the text: You learned from our CSS Colors Chapter, that you can use RGB as a color value. In addition to RGB, you can use an RGB color value with an alpha channel (RGBA) - which specifies the opacity for a color. An RGBA color value is specified with: rgba(red, green, blue, alpha ). The alpha parameter is a number between 0.0 (fully transparent) and 1.0 (fully opaque). Tip: You will learn more about RGBA Colors in our CSS Colors Chapter. div { background: rgba(76, 175, 80, 0.3) /* Green background with 30% opacity */ } Try it Yourself: https://www.w3schools.com/css/tryit.asp?filename=trycss_opacity_box2 90
Text in Transparent Box <html> <head> First, we create a <div> element <style> div.background { background: url(klematis.jpg) repeat; (class="background") with a border: 2px solid black; } background image, and a border. Then div.transbox { we create another <div> margin: 30px; background-color: #ffffff; border: 1px solid black; (class="transbox") inside the first opacity: 0.6; filter: alpha(opacity=60); /* For IE8 and earlier <div>. The <div class="transbox"> */ } have a background color, and a border div.transbox p { margin: 5%; - the div is transparent. Inside the font-weight: bold; color: #000000; transparent <div>, we add some text } </style> inside a <p> element. </head> <body> <div class="background"> <div class="transbox"> <p>This is some text that is placed in the transparent box.</p> </div> </div> </body> </html> Try it Yourself: 91 https://www.w3schools.com/css/tryit.asp?filename=trycss_transpare ncy
Test Yourself with Exercises! ▪ Exercise 1 ▪ Exercise 2 92
93 Web Application Development
Navigation Bars Having easy-to-use navigation is important for any web site. With CSS you can transform boring HTML menus into good-looking navigation bars. 94
Navigation Bar = List of Links A navigation bar needs standard HTML as a base. In our examples we will build the navigation bar from a standard HTML list. A navigation bar is basically a list of links, so using the <ul> and <li> elements makes perfect sense: <ul> <li><a href="default.asp">Home</a></li> <li><a href="news.asp">News</a></li> <li><a href="contact.asp">Contact</a></li> <li><a href="about.asp">About</a></li> </ul> Try it Yourself: https://www.w3schools.com/css/tryit.asp?filename=trycss_navbar_basic_html 95
Navigation Bar = List of Links Continued Now let's remove the bullets and the Example explained: margins and padding from the list: ▪ list-style-type: none ; - Removes the bullets. A navigation bar does not need list markers ul { list-style-type: none; ▪ Set margin: 0; and padding: margin: 0; 0; to remove browser default padding: 0; settings } The code in the example to the left is the standard code used in both Try it Yourself: vertical, and horizontal navigation https://www.w3schools.com/css/tryit.asp? bars. filename=trycss_navbar_basic_css 96
Vertical Navigation Bar To build a vertical navigation bar, Example Explained: you can style the <a> elements ▪ display: block; - Displaying the inside the list, in addition to the links as block elements makes the code above: whole link area clickable (not just the text), and it allows us to specify the width (and padding, margin, li a { display: block; height, etc. if you want) width: 60px; ▪ width: 60px; - Block elements } take up the full width available by default. We want to specify a 60 Try it Yourself: pixels width https://www.w3schools.com/css/tr yit.asp?filename=trycss_navbar_ve rtical 97
Vertical Navigation Bar Continued You can also set the width of <ul>, and remove the width of <a>, as they will take up the full width available when displayed as block elements. This will produce the same result as our previous example: ul { list-style-type: none; margin: 0; padding: 0; width: 60px; } li a { display: block; } Try it Yourself: https://www.w3schools.com/css/tryit.asp?filename=trycss_navbar_vertical2 98
Vertical Navigation Bar Examples Create a basic vertical navigation bar with a gray background color and change the background color of the links when the user moves the mouse over them: ul { list-style-type: none; margin: 0; padding: 0; width: 200px; background-color: #f1f1f1; } li a { display: block; color: #000; padding: 8px 16px; text-decoration: none; } /* Change the link color on hover */ li a:hover { background-color: #555; color: white; } Try it Yourself: https://www.w3schools.com/css/tryit.asp?filename=trycss_navbar_vertical_gray 99
Active/Current Navigation Link Add an "active" class to the current link to let the user know which page he/she is on: .active { background-color: #4CAF50; color: white; } Try it Yourself: https://www.w3schools.com/css/tryit.asp?filename=trycss_navbar_vertical_active 100
Recommend
More recommend