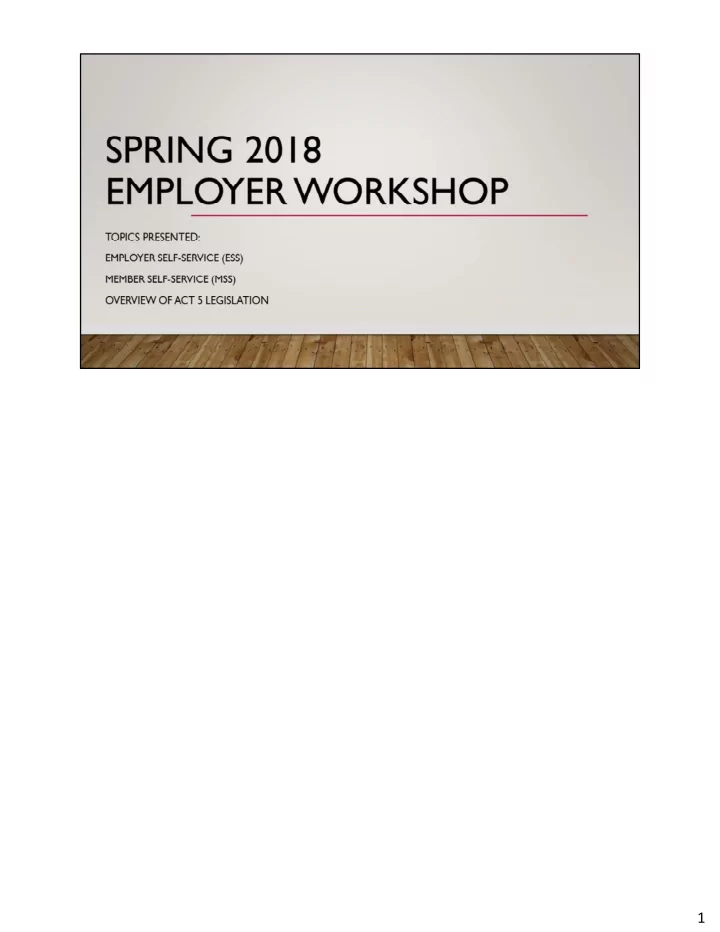
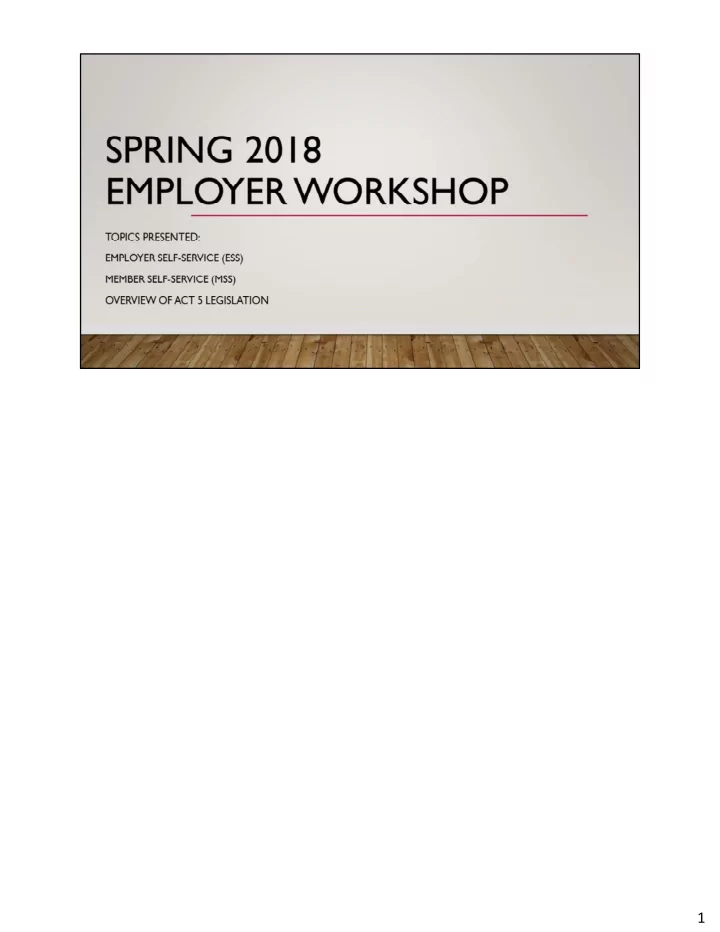
1
The presentation is expected to run about 2 hours, depending on the questions and conversation we have during the presentation. Please keep cell phone distraction to a minimum, although we certainly understand if you need to step out briefly to take a call. 2
The transition to our new ESS system has had mixed success. Those who could get in have been able to use the system and submit work reports, make contract changes, and generate reports. But there are plenty of employers that had a rocky start using the system, especially logging in and having new accounts created timely. The ESS section of our presentation will touch on some of the features that we did not speak about during the live web ‐ ex training that ESC offered in February and March. We also included some system workarounds and suggestions for interacting with the new system. The MSS section will be presented by a member of our field regional offices. They will also share some of the services they can provide to you as employers and services provided to our membership. Finally, we will provide an overview of the new legislation that was signed into law in June 2017 which will create new membership classes beginning July 1, 2019. The information is limited at this time, but we’d like to share what we know to this point. 3
4
You will see this blue and white screen when you log into the ESS system. When you go in to change your password, you will receive a confirmation email through the system confirming that you have made a change to your account. The language in some of those emails may have been confusing if the email stated that you had made a change to your Member Self ‐ Service (MSS) account. Please know that these instances have been reported and should be changed in the future. As an added measure of security, the ESS system will require that you update your password every 120 days. 5
If you are using Internet Explorer to open ESS, you may experience compatibility issues. How do you know if you are having compatibility issues? When you are directed to the Employer Login, you may be brought to a blank screen. • When the Login Screen comes up, the bottom portion of the login box may be cut off. • Once you login, you are directed to a blank page. • All three of the situations above indicate a compatibility issue. In addition to unchecking the “Display intranet sites in Compatibility View” box, you may also need to remove pa.gov from the Websites you’ve added to compatibility View display box. Utilizing Google Chrome or Firefox will help you avoid these compatibility issues. 6
If you have a converted Administrator account (meaning that the account existed in the Employer Web system) and forget your password there is no way for PSERS to reset your password as they have done in the past. Setting the Security Questions is your insurance in case you forget your password. Once you have set the three security questions, if you forget your password, click the Forgot Password link in the login box. This is how you will access ESS and reset your password. If you forget your password and have not set the security questions ‐ please submit a new PSRS ‐ 1270 form, PSERS Employer Security Administrator Authorization form. PSERS will then need to create a new Administrator account for you. Additionally, if you have been using an existing Administrator account that was not specifically created for you, email notifications will not be sent to your email address. Instead they will be sent to the email address of the person associated with that account. The system can track which accounts appear to be actively used. For security purposes, each individual should have their own account. Please do not share or “pass down” account credentials. 7
You will be prompted to create three security questions. Please select questions that are meaningful to you so you will remember the response you provided. If the system cannot verify you through your answers, you will not be able to reset your own password and may need to have a new account created. 8
9
10
Whether you have an Admin account or a User account, a new person gaining access to the system needs to register. You will receive an email with a registration link that includes your Username. If you have an Admin account created, PSERS will send a letter with your PSERS ID number (this is different than your member PSERS ID number) so you can complete the registration. Note: You do not need an Admin AND User account; your Admin account functions as the account that you will do your PSERS reporting under. The Administrator creating the User account should provide the PSERS ID number to the User. This will be used in the registration process after the User receives the registration email. The PSERS ID is displayed on the far right and is a system generated number. This is a different number than your personal member PSERS ID number. Once registered, the User will be able to use ESS for reporting. Completing the registration process will change the Registered status to “Yes” in the system. Users will also be required to change their passwords every 120 days. 11
The Dashboard in ESS was set up as a convenient way for employers to access forms, reports, the PNC Cash Concentration website, the Employers’ Reference Manual. The various tabs you will use for your PSERS reporting are across the top of your dashboard. As we explained in the previous slides, the Admin tab will only be visible to you if you have an Administrator account. Users will not see this tab, but will have access to all other parts of the system. During the ESS Training Webinars, the Quick Links portion of the Dashboard was highlighted, although the Generate Report link was not demonstrated. Employer News will present you with information or notifications such as when the system may need maintenance. The PNC Cash Con link within the Web Links may open in Google Chrome if that is what you are in to use ESS. If this occurs, please copy and paste the link into the Internet Explorer browser instead. Unfortunately, PNC Cash Con is only compatible with Internet Explorer. Another recommendation is to use the most current version of a Browser. You may need to consult with your IT Department to assist with that update. The Forms that are listed in the Forms section are the same as the list that is available on the PSERS public website (psers.pa.gov). It was asked during the ESS training if the forms are able to be electronically submitted but this is not possible yet. You can electronically fill in the form, but will still need to save it locally and print/mail or email it into PSERS to be processed. The Employer Alerts section will display a message if you are delinquent in work report for the previous month. In the future additional alerts may be posted as well. 12
If you were able to attend the live ‐ streamed ESS Trainings in February and March 2018, we discussed how to use most of the system and showed you the Quick Links that were available on your ESS Dashboard. Because we were in a test environment, we did not show how to access reports. The Generate Report link allows the employer to generate reports that could only be provided by PSERS in the past. The reports available are the CROQ report, the Service Report, Summary Report and the NQ PT Refund Report. We will go over the generation and function of each of these reports in this next section. 13
Any of the report types available to employers may be generated as often as you would like. Two of them require a fiscal year to be entered, while the other two require that you select a specific run date for the report. This will give you the opportunity to ensure the reporting is accurate throughout the fiscal year instead of having to wait for PSERS to generate and send employers reports such as the Summary Report once a year. 14
The first time you go to generate a report from the Quick Links you will need to change the settings on your computer to allow for pop ‐ ups from this website. Once this option is selected, you should not have to do this again. 15
When you click on the Generate Reports link, a three ‐ step wizard will appear that will assist you in creating the report you are seeking. Use the Select button to indicate which report you would like to create and click the Next button in the bottom right of your screen. Let’s walk through how to generate the reports, starting with the Employer POS NQ Refund Report. This report may also be known to you as the “Act 29” report. 16
17
For this type of report, you will be asked to select a Run Date. The dates the report was generated will be pre ‐ filled in the Run Date section. We encourage you to run this report from the Generate Reports tab so you have the ability to choose a file format. This report will also be available after the system run ‐ date in your Documents tab, but only in a pdf format. For May 2018 only, this report was not generated due to the transition of systems. Instead it may be run later in the summer, or possibly consolidated into the November report. 18
Recommend
More recommend