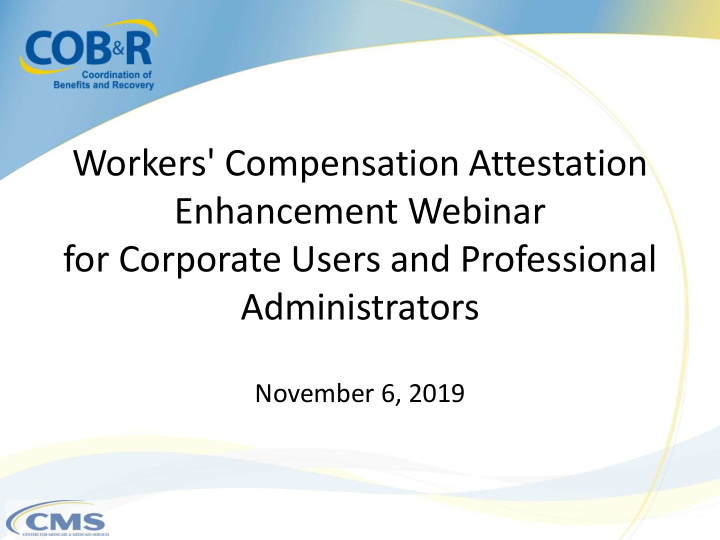

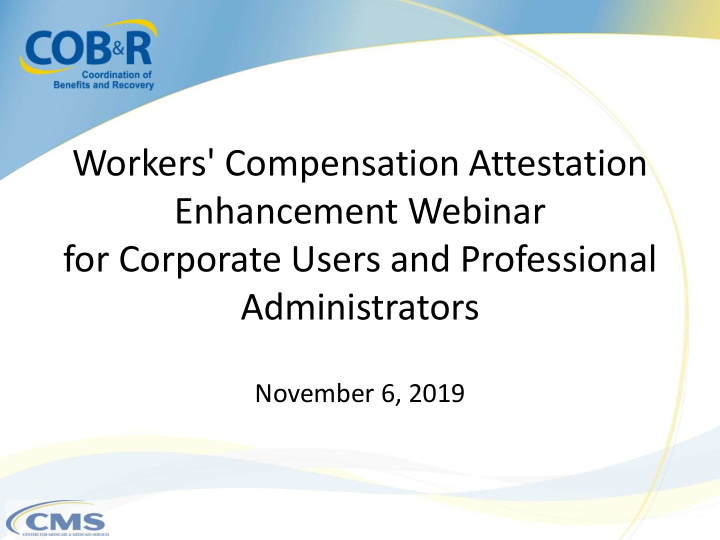

Workers' Compensation Attestation Enhancement Webinar for Corporate Users and Professional Administrators November 6, 2019
Presentation Topics • Background Information • Purpose of Enhancement • Registering as a Professional Administrator • Functionality for a Professional Administrator • Change for Corporate Users • Resources 2
Background Information • Each year, no later than 30 days after the anniversary date of the Workers’ Compensation settlement, an attestation must be sent to Medicare’s Benefits Coordination & Recovery Center (BCRC) stating that the funds in the account were used correctly. • In the past, transactions regarding Workers’ Compensation Medicare Set-Aside accounts, including annual attestations, had to be completed using U.S. Mail. 3
Purpose of Enhancement • To allow Professional Administrators (PAs) to create a Workers’ Compensation Medicare Set-Aside account in order to: – Upload account transaction files for WCMSAs they administer – Download response files for each submitted file – Reconcile WCMSA balances with current balance stored on the WCMSAP – Eliminate the need to use U.S. Mail, but mailing is still an option if preferred 4
Registering as a Professional Administrator • In order to use the WCMSAP, Professional Administrators will be required to complete a two-step process: • Step one: Registration • Step two: Account Setup • Registration will be completed by the Account Representative (AR) • Account Setup will be performed by the Account Manager (AM) • AM will control the administration of the PA Account 5
Registering as a Professional Administrator (2) • Entities who wish to utilize the WCMSAP as a Professional Administrator are required to create a new WCMSAP account. • After account setup, the AM or AD for the account can request case access for each case they have authority to administer and are required to provide the current/opening balance for all existing WCMSAs they want to administer on the WCMSAP before transaction records will be accepted for the case. – Note: Professional Administrators will only need to provide the opening balance for cases that were set up prior to this enhancement. 6
Login Warning Page • Click “I Accept” to continue to the Welcome Page. 7
Welcome to WCMSAP • Click the New Registration link to get started registering for your Professional Administrator account. • User will return to this page to login once account setup is completed. • Note: Registering for an account is a two-step process, the user will come back to complete Step 2. 8
Select Account Type 9
Professional Administrator Information • All information with an asterisk (*) is a required field. • Click Next to continue. 10
Account Representative (AR) Information • All information with an asterisk (*) indicates a required field. • Click Next to continue. 11
Registration Summary • Review all information previously entered. • Click Edit next to each section to make any corrections. • Click Submit Registration. 12
Thank You • You have successfully completed registration. • Your information will need to be vetted to verify you are an appropriate submitter. • The Account Representative will receive a letter with your Account ID and PIN. • The AR will use this information to complete your account setup. 13
Functions of a Professional Administrator 14
WCMSAP Account List 15
WCMSAP Account List (2) 16
WCMSAP Home Page 17
New Case Request New Case Request Options: • Associate cases to your Login ID • Upload Settlement Documents for approved cases 18
New Case Request Confirmation 19
New Case Request – Upload Documentation • Upload Documentation button will be active when the case requested has been previously approved, but documentation has not yet been received. • Continue button will be disabled when Upload Documentation is active. 20
New Case Request – Submit Files • Uploaded document name will appear with the option to “Delete” the file. • Submit Files button will be displayed to submit the documentation. 21
Settlement Documentation Submission Confirmation 22
WCMSA Case Lookup Enter the following: • Case Control #, Medicare ID or SSN • Settlement Date Range 23
Case Lookup Results • WCMSA Balance will be displayed on this page but can only be viewed by users who have requested access to the case and have been approved. 24
WCMSA File Upload • Files must be in .csv format 25
File Layouts • File Layouts and Error Codes can be found in the WCMSAP User Guide, Appendix B. • The Input File must include the opening balance upon submission (See Transaction Type). 26
WCMSA File Upload Confirmation • File name will appear, showing it was uploaded successfully. • Date and time of upload will appear. • Click Continue to your Home page. 27
WCMSA Response File Download • Click on the file name to download the file. • Files are available for one year if number of files does not exceed 500 files. • Note: If you upload a large number of files and want to keep them for longer than one year, you will need to save an electronic copy for future reference. 28
Response File Layout/Error Codes • The Professional Administrator Response File Layout table can be used to identify each field in your response file and also provides a description of that field. • The Professional Administrator Response File Error Codes table can be used to identify the corresponding field and description of the error that caused your file to not be processed. 29
Updated Functions for Corporate Users 30
Case Information (Corp) • New tab, “WCMSA Administrator” will be displayed. • Administrator Type is a required field as indicated by the asterisk. • Default option is “Self.” 31
Case Information (Corp) (2) • Rep Payee: For non- corporate entities who are administering on behalf of a beneficiary. 32
Case Information (Corp) (3) • Prof. Admin: A professional entity will administer and account for the WCMSA that was established to protect Medicare’s interests. • This requires a copy of the Prof. Admin Agreement before the case can be submitted. 33
Case Documents • Set-Aside Administrator or Copy of Agreement will be required for new cases whose admin type is marked as a Professional Administrator. 34
Case Summary Cont. (Corp) • Use the Edit button to make changes if needed. • Document Type 30 has been added to the Case Documents section. • An indicator has been added and will appear if the Administrator Type is Professional Administrator and the document type 30 was not added. • Click Submit Case once you have verified all information is correct. 35
Additional Resources • WCMSAP User Manual • WCMSAP Training Materials • EDI Department: 1-646-458-6740 • Email: mspcentral@cms.hhs.gov 36
Questions & Answers 37

Recommend
More recommend