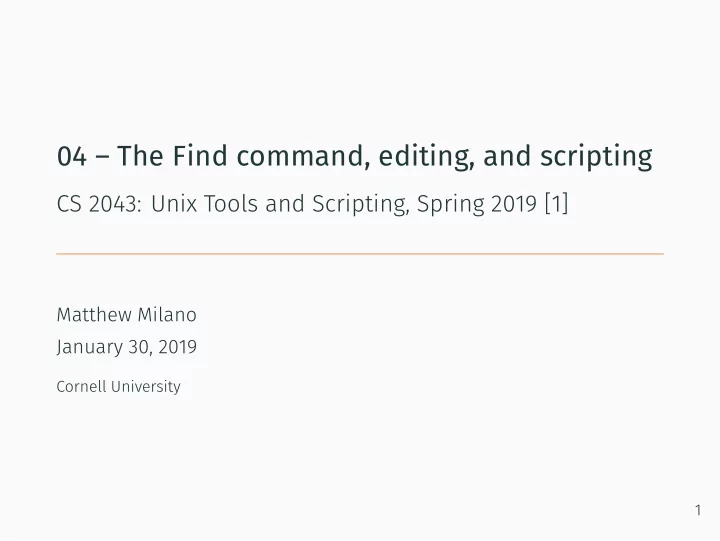
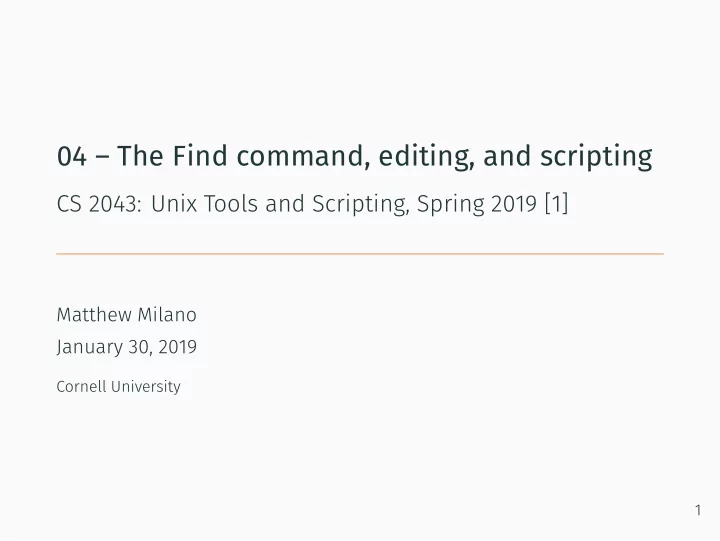
04 – The Find command, editing, and scripting CS 2043: Unix Tools and Scripting, Spring 2019 [1] Matthew Milano January 30, 2019 Cornell University 1
Table of Contents 1. As always: Everybody! ssh to wash.cs.cornell.edu 4. Scripting 5. Text Editors 6. Let’s Git Started 2 2. Quiz time! Everybody! run quiz-01-30-19 3. The find Command
As always: Everybody! ssh to wash.cs.cornell.edu
Quiz time! Everybody! run quiz-01-30-19
The find Command
If you Leave this Class with Anything… • Quite possibly the most underrated tool for your terminal: 3 • find : searching for files / directories by name or attributes.
Finding Yourself Search for Files in a Directory Hierarchy - Used to locate files or directories. - Search any set of directories for files that match a criteria. - Search by name, owner, group, type, permissions, last modification date, and more . - Search is recursive (will search all subdirectories too). - Sometimes you may need to limit the depth. - Comprehensive & flexible. Too many options for one slide. 4 find [ where to look ] criteria [ what to do]
5 Some Useful Find Options • -name : name of file or directory to look for. • -maxdepth num : search at most num levels of directories. • -mindepth num : search at least num levels of directories. • -amin n : file last access was n minutes ago. • -atime n : file last access was n days ago. • -group name : file belongs to group name . • -path pattern : file name matches shell pattern pattern . • -perm mode : file permission bits are set to mode . Of course…a lot more in man find .
Some Details • This command is extremely powerful…but can be a little verbose (both the output, and what you type to execute it). That’s normal. • Must be done for each modifier you want to be an OR. • Can execute command on found files / directories by using the • You have to end the command with either a 6 • Modifiers for find are evaluated in conjunction (a.k.a AND). • Can condition your arguments with an OR using the -o flag. -exec modifier, and find will execute the command for you. • The variable name is {} . • Semicolon ( ; ): execute command on each result as you find them. • Plus ( + ): find all results first, then execute command. • Warning: have to escape them, e.g. \; and \+ • The ; and + are shell expansion characters!
Basic Examples Find all files accessed at most 10 minutes ago Find all files accessed at least 10 minutes ago Comparing AND vs OR behavior - All files that are readable and executable . - All files that are readable or executable . Display all the contents of files accessed in the last 10 minutes On a Mac and ended up with .DS_Store Everywhere? 7 find . -amin -10 find . -amin +10 find . -type f -readable -executable find . -type f -readable -o -executable find . -amin -10 -exec cat {} \+ find . -name ".DS_Store" -exec rm -f {} \; - Could be ; or + since rm allows multiple arguments.
Solve maze in one line Maze in 2 seconds real world… 8 find / -iname victory -exec handin maze {} \+ • imagine how much more complicated maze could get in the
More Involved Example • Your boss asks you to backup all the logs and send them along. 9 • Combining some of the things we have learned so far (also zip) # Become `root` since `/var/log` is protected: $ sudo su <enter password for your user> # Make a containment directory to copy things to $ mkdir ~/log_bku # `find` and copy the files over in one go $ find /var/log -name "*.log" -exec cp {} ~/log_bku/ \; # The `cp` executed as `root`, so we cannot read them. $ chown -R mpm288 ~/log_bku # My netID is mpm288 # Give the folder to yourself. $ mv ~/log_bku /home/mpm288/ # Become your user again $ exit # Zip it up and send to your boss $ zip -r log_bku.zip ~/log_bku
10 More Involved Example: Analysis • Don’t have to be root : sudo find was too long for slides. 1. Make the directory <dir> as normal user. 2. sudo find ... -exec cp {} <dir> \; 3. sudo chown -R <you> <dir> 4. zip -r <dir>.zip <dir> • Cannot use \+ instead of \; in this scenario: • Suppose you found /var/log/a.log and /var/log/b.log . • Executing with \; ( -exec as you find ): 1. cp /var/log/a.log ~/log_bku/ 2. cp /var/log/b.log ~/log_bku/ • Executing with \+ ( find all first, then -exec once): • cp /var/log/a.log /var/log/b.log ~/log_bku/ • cp gets mad: you gave three arguments
Scripting
What is a Script? • The high-level story is: nothing special. • Just a sequence of operations being performed. • Runs from top to bottom. • Common practice: • Executable filetype. • Shebang. 11
• The shebang Bash Scripting at a Glance interpreter • Run a command or two! • Always test your scripts! 12 #!/bin/bash echo "hello world!" #!/bin/bash is the echo "There are two commands here!" #!/usr/bin/python3 print( 'hello there friend' ); #!/bin/bash #this is a comment. Maze solution script! find / -iname victory -exec handin maze {} \+
Some execution details • Run your scripts by providing a qualified path to them. • path must start with a folder • somewhere else? specify the path to your script • Scripts execute from top to bottom. • This is just like Python, for those of you who know it already. • Bad code? you may only realize it when (and if) the script reaches that line • The script starts at the top of the file. • Broken statement? It still keeps executing the subsequent lines. 13 • Current directory? use ./scriptname • Execution continues down until the bottom (or exit called).
Text Editors
Nano, and VIM vs Emacs • There is a great and ancient war among the *NIXfolk … long has it raged, and ever shall it burn. • To use VIM, or to use emacs? • I will (try to) teach both. • But the easiest editor is nano • NANO: the OG notepad • VIM: mode -based editor • EMACS: hotkey -based editor 14
Your friend Nano Edit files like it’s 1989 Figure 1: Nano Screenshot 15 nano file
What is VIM? Edit files like it’s 1976. or 1991. • VIM is a powerful “lightweight” text editor. • VIM actually stands for “Vi IMporoved”. • if no vi, try nano • VIM can be installed on pretty much every OS these days. • Allows you to edit things quickly … • …after the initial learning curve. 16 vim file • vi is the predecessor, and mostly works the same. • If you end up on a system that does not have vim , try vi.
The 3 Main Modes of VIM • Normal Mode: • Like any regular text-editor you’ve seen before. • Used to type text into the buffer (file). • Insert Mode: • Explanation: try them out, move your cursor around…you’ll see it. 17 • Used to highlight text and perform block operations. • Visual Mode: commands). • Can view the text, but not edit it directly (only through • Launching pad to issue commands or go into other modes. • Return to normal mode from other modes : press ESCAPE • Enter visual mode from normal mode : press v • Visual Line: shift+v • Visual Block: ctrl+v • Enter from normal mode : press i
Moving Around VIM • Most of the time, you can scroll with your mouse / trackpad. • You can also use your arrow keys. • VIM shortcuts exist to avoid moving your hands at all. Use • Goal: avoid moving your wrists at all costs. Arrows are so far! • I don’t do this. I also don’t use VIM. 18 • h to go left. • j to go down. • k to go up. • l to go right. • Hardcore VIM folk usually map left caps-lock to be ESCAPE .
Useful Commands enable / disable syntax highlighting save file and exit save file rotate between split regions split screen vertically split screen horizontally turn spell checking off turn spell checking on turn numbering off (e.g. to copy paste) turn line numbering on 19 undo open a different file exit without saving exit : help help menu, e.g. specify : help v :u :q :q! :e [filename] : syntax [ on /off] :set number :set nonumber :set spell :set nospell :sp :vsp < ctrl +w> <w> :w :wq < shift >+< z >< z > alias for :wq (hold shift and hit z twice)
WOW How about no. let’s see Emacs • Basic editing works like notepad (except no mouse) • No switching between modes to edit/search/save/etc. • Emacs can also be installed on pretty much every OS. • Allows you to edit things moderately quickly… • …and keeps getting faster as you learn it 20
Emacs modes An editor, also from 1976. • Based on file and action type • Java file detected? IDE mode engaged! • Plain file detected? Basic edit mode engaged! • LaTeX file detected? TeXstudio mode! • Shortcuts and actions mostly independent of mode • But modes hide a lot of power… • Sometimes accused of being a whole OS. 21 emacs file
Moving around and basic editing: • move by character? Use the arrow keys! • move by word? Hold control and use the left/right arrow keys! • move by paragraph? Hold control and use the up/down arrow keys! • Saving: hold CTRL, press X then S (all while holding control • Closing: hold CTRL, press X then C (all while holding control) • Convention: C-x means “hold control, press x” • C-x C-s means “press x and s, all while holding control” • These editors predate “normal” shortcuts! 22
Recommend
More recommend