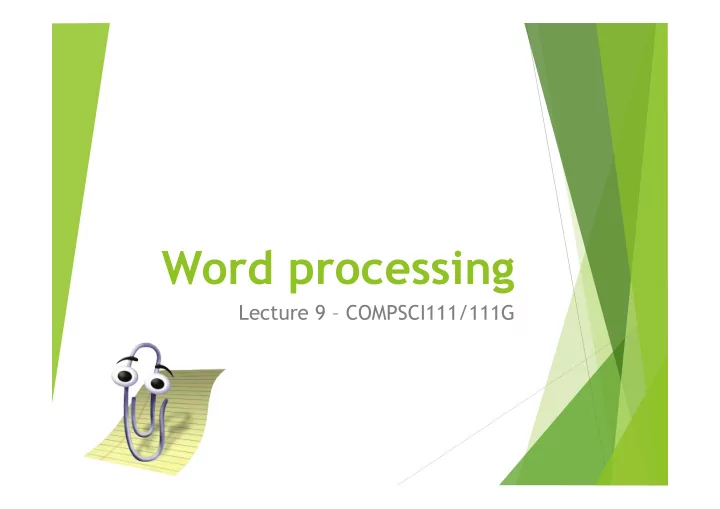
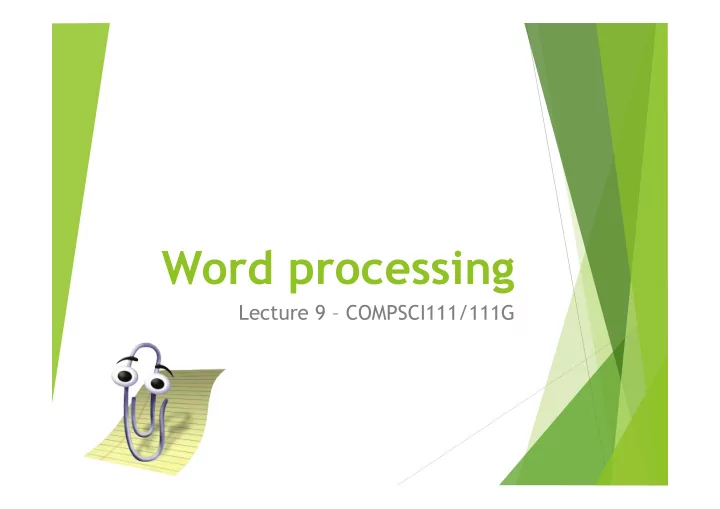
Word processing Lecture 9 – COMPSCI111/111G
Today’s lecture u Storing information using ASCII u Word processor basics: u File formats u WYSIWYG u Basic features of a word processor: u Font and paragraphs u Styles u Headers, footers, footnotes, endnotes u Referencing
ASCII u ASCII = American Standard Code for Information Interchange u Associates English characters with numbers meaning text in documents can be stored as strings of binary u Each ASCII code is 7 bits long, meaning ASCII can represent 128 characters u There are other encoding schemes such as UTF-8 and Unicode
ASCII u Excerpt of an ASCII table A 65 L 76 W 87 g 103 r 114 B 66 M 77 X 88 h 104 s 115 C 67 N 78 Y 89 i 105 t 116 D 68 O 79 Z 90 j 106 u 117 E 69 P 80 … k 107 v 118 F 70 Q 81 a 97 l 108 w 119 G 71 R 82 b 98 m 109 x 120 H 72 S 83 c 99 n 110 y 121 I 73 T 84 d 100 o 111 z 122 J 74 U 85 e 101 p 112 K 75 V 86 f 102 q 113
ASCII u What is the ASCII code for ‘EASY’? E A S Y 69 65 83 89 u What is the ASCII code for ‘CompSci’? C o m p S c i 67 111 109 112 83 99 105
ASCII u Text you type: YES u The text in ASCII: 89 69 83 u Binary stored by the computer: 1011001 1000101 1010011
Text editors u Application software that enables the user to edit text u Text is stored using ASCII or another encoding scheme u Used to edit: u Text files (.txt) u Configuration files u Source code u Examples: u Notepad u Notepad++ u TextPad
Word processors u Application software that enables the user to edit text and add formatting to the text u Files created by word processors store text and formatting information according to a format u Proprietary standards, eg. Word file format (.doc) u Open standards, eg. OpenDocument format (.odt) u Microsoft products now use the Office Open XML format, arguably an open standard u Examples: u Microsoft Word u Apple Pages u OpenOffice Writer
WYSIWYG u What You See Is What You Get – WYSIWYG u The document created using the word processor’s GUI is the same as the document that comes from the printer
WYSIWYG u Computer code is usually not WYSIWYG (eg. wiki markup, LaTeX code, HTML) What you see What you get
Basic features u Editing text: u Spelling and grammar checker u Aligning text using the margins and ruler u Clipboard: u Cut, copy, paste u Formatting: u Changing font u Change document settings u Format paragraphs
Font u Font window lets you change: u Font u Style (bold, italic) u Size (in points) u Colour u Effects (strikethrough, subscript superscript)
Paragraphs u Paragraph window lets you change: u Alignment u Indentation u Spacing u The ‘Line and Page Breaks’ tab let you adjust how the paragraph behaves between pages
Styles u A named group of formatting changes that can be applied to text in the document u Advantages: u Gives the document a consistent appearance u Makes applying formatting faster: u Select the content and apply the style. u Modified the style and all content using the style have their formatting updated automatically. Manage Create a existing new style styles
Styles
Headers and footers u Header: content found in the top margin of every page u Footer: content found in the bottom margin of every page
Footnotes and endnotes u Footnote: u small note located at the bottom of a page. u Provides more information about something in the main text.
Footnotes and endnotes u Endnote: text that appears at the end of the document
Formatting symbols u Formatting symbols are non-printing characters that are used to mark spaces, paragraphs and page breaks etc. in a document u Examples of formatting symbols:
Page breaks u Page breaks mark where the current page ends. Anything below the page break is moved to the next page of the document
Section break u Section breaks mark the point where one section ends and a new section begins u Individual sections can have their own formatting
Section break u Two kinds of section break: u Continuous: the new section begins on the same page as the original section u Next page: the new section begins on a new page after the original section
Plagiarism u Involves taking another person's ideas, words or inventions and presenting them as your own. u It includes: u paraphrasing or summarizing another person's work u using graphs, images or other media from someone else’s work u This is a serious breach of academic integrity u See the University’s academic integrity policy u All material, whether directly quoted, summarised or paraphrased, must be acknowledged properly . u Referencite has a good guide on when and how to reference
References and citations u Citation u Tells readers where the information came from. u Within the text. u Reference u Provides details about the source. u Should enable reader retrieval of source. u Found at the end of a document.
RefWorks u Online reference manager; used to manage references and insert them into your documents u Bibliographic information can be entered manually, loaded from the UoA library catalogue or loaded from a database u References are generated in accordance with a wide variety of referencing styles
RefWorks u Advantages: u Web-based, so you can access it from any computer, regardless of operating system u Supports a range of databases and referencing styles u The Write-n-Cite plugin for Word allows you to insert references directly from Refworks u UoA students get a free Refworks account: https://www.library.auckland.ac.nz/refworks/
RefWorks
Write-N-Cite u A plugin for Microsoft Word that enables the user to insert references when working in their document u Refworks can be accessed by clicking on the ‘ProQuest’ or ‘Refworks’ tab u Using Refworks, you can insert citations and bibliographies
Write-N-Cite u Inserting a reference using Refworks
Write-N-Cite u Inserting a bibliography using Refworks
Exercises What is the ASCII code for the word Midterm ? (a) 108 104 99 115 100 113 108 (b) 77 73 68 84 69 82 77 (c) 109 105 100 116 101 114 109 (d) 78 74 69 85 70 83 78 (e) 77 105 100 116 101 114 109
Exercises Which of the following statements is TRUE ? (a) Using styles makes formatting faster and can give a document a consistent appearance. (b) A style is a named group of formatting decisions. (c) Using a text editor for programming is typically not WYSIWYG. (d) Sections, separated by a section break, can be independently formatted. (e) All of the above.
Exercises Which of the following statements is FALSE? (a) Notepad++ is an example of a text editor. (b) An endnote is text that appears at the end of the document. (c) A footnote is content found in the bottom margin of every page. (d) Speed and consistency are two advantages of user defined styles. (e) Programming code is usually not WYSIWYG.
Summary u Overview of the ASCII code u Distinction between text editors and word processors u Basic features of a word processor u Referencing using Refworks
Recommend
More recommend