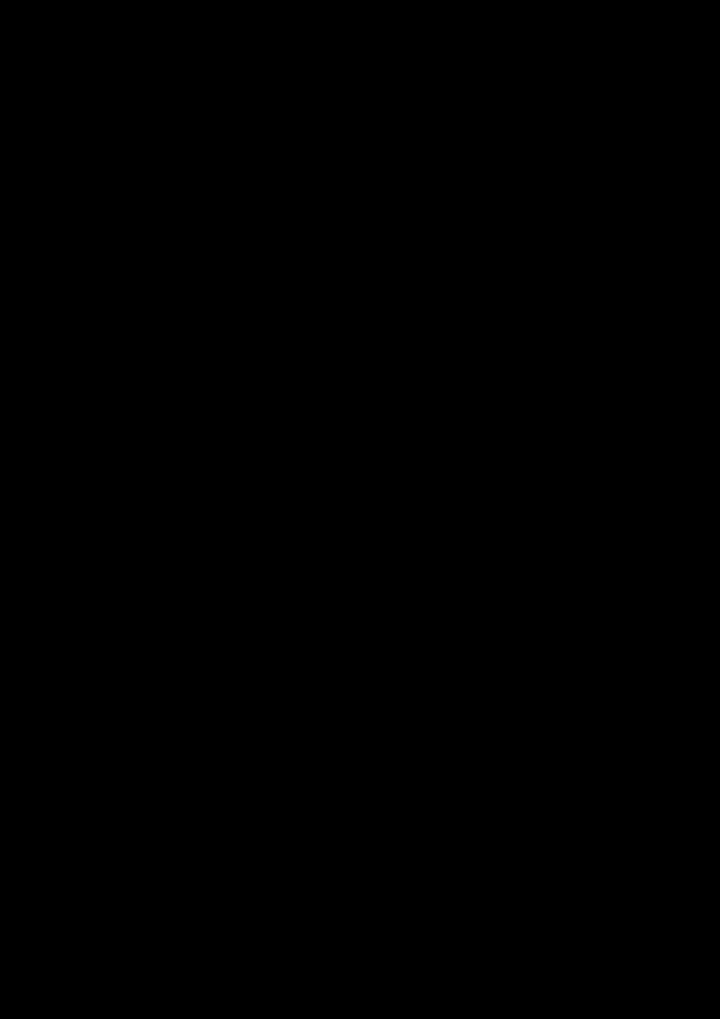
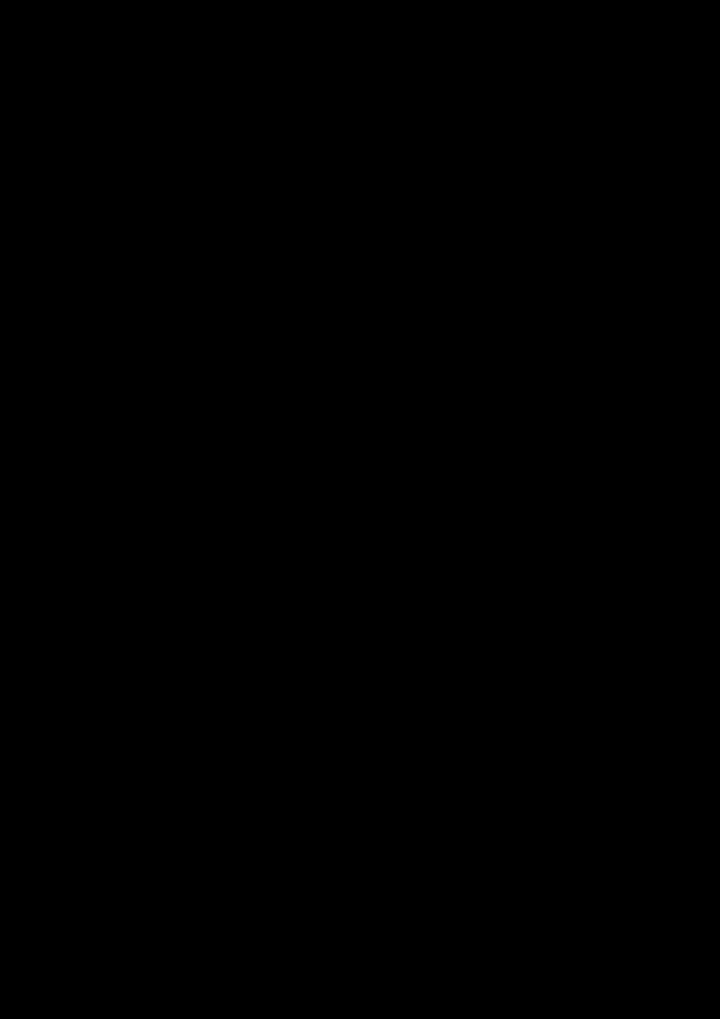
Pulse LE - Ref. PLS200 QUICK START GUIDE Thank you for choosing Analog Way and the Pulse LE. By following these simple steps, you will be able to setup and use your powerful Scaler/Switcher within minutes. Discover the Pulse LE extensive capabilities and intuitive interface while confjguring your fjrst show, and unleash your creativity for a new experience in show and event management by Analog Way . What’s in the box WARNING ! 1 x Pulse LE (PLS200) 1 x Power supply cord 2 x DVI male to HD15 female and DVI-D female breakout cable If required, front handles of the device can be dismantled, but with caution. 1 x HD15 to 5 BNC cable The original screws removed must not be reintroduced to 1 x Ethernet cross cable (for device update) their location without handles in place. 1 x Set of 3 audio 5-pin screw terminals Substantial damages can occur, including risk of elec- 4 x Screws for handle removal (M4x12mm) tric shock from the mains voltage. 1 x RCS - Remote Control Software (for PC only) * Only M4x12mm screws can be used. (They are supplied with the unit) 1 x User Manual (PDF version) * 1 x Quick Start Guide (PDF version) * * Download on our website: www.analogway.com Quick install and setup Getting started: 4. To display a PIP, select the PIP layer (it will begin to blink) You may wish to reset the unit to factory settings to get started. then select your source (it will also blink). Press [TAKE] to Go to: Menu --> Control --> Default Values --> Yes. display the PIP on program output. 1. Select the Output resolution that matches the native To see the layer beneath, you will need to clear or move the resolution of your display. You will next be prompted to layers that are on top. choose enable follow mode if desired and output rate. 5. To clear the PIP or any other layer, select the layer (it will Menu --> Output --> Output format --> 1024x768 --> blink) then, select [BLACK]. Press [TAKE] to remove the Internal Ref --> 60 Hz. layer from the program output. 2. Inputs can be confjgured automatically using the Auto Set *TIP* If you would like the Program and Preview to toggle/ All function. fmipfmop during each Take, enable this feature by going to Menu --> Control --> Preset Toggle. Menu --> Intputs --> AutoSet All --> Yes. Once enabled, everything on the Program output will become It will scan each input and detect the sync type that is the Preview during each Take. plugged in. You can still do an Autoset or manual setup per input. The Pulse LE has 2 layers available called: [BACKGROUND PLS200 can be used to display: LIVE], and [PIP]. Each layer will obscure your view other - sources seamlessly switched in the Background Live layer . layers below. - 1 PIP over the Background Live layer. - 2 PIPs over the Background Color (Split Screen). 3. To display a source, Select the [BACKGROUND LIVE] layer (it will begin to blink) then, select a source (it will also blink). Press [TAKE] to transition your source from IMPORTANT: Simply selecting a menu item will not set it to preview to program output. that value. Be sure to press the ENTER button when para- metering the menu items. There will always be a layer selected (blinking) and a source selected (blinking) to the selected layer (blinking). To view on preview or change the contents of a different layer, simply select it. Only 1 layer can be seen on the preview at a time.
Pulse LE - Ref. PLS200 Front Panel Description LAYERS EFFECT LAyER HIERARCHy Press to select a layer, then choose an input. Select a custom transition PRESET: Recall a custom stored preset (4 memories available). To store a preset, use Menu -> Preset. PIP: Display a live source PIP Bkgnd Live: Display a live source Background Live FREEZE: Freeze the input linked to the current layer on MAIN TAKE Transition the pre-selected sources onto the MAIN output with the selected effects INPUT SELECTION CONTROL #1 to #6: Press to access analog source #1 to #6 STAND-BY DVI 1 to DVI 2: Press to access DVI #1 or DVI #2 EXIT/MENU: Home Menu or back one level SDI 1 to SDI 2: Press to access SDI #1 or SDI #2 Hold for 3 seconds for stand-by Mode ENTER: Validates the menu or command BLACK: Clear the active layer BUTTON COLOR USAGE OPERATIONS OVERVIEW INPUT SETUP 1- Press the [EXIT/MENU] button from the Home menu (all functions must be WORKING IN MIXER MODE #1 = Source is on the main outputs confjrmed by the [ENTER] button) Solid red: #2 = Freeze enable 1- Select Background Live Button then select your INPUT . 2- Press INPUT and AUTOSET ALL #3 = Stand-by button 2- On the preview screen, the input appears 3- If the acquisition has failed, check all connections and perform a manual setup #4 = Preset Selection 3- Select an [EFFECT] (open/close) 4- For a comprehensive Input Setup, please refer to user’s Manual Solid green: #1 = Source is on Preview 4- Press [TAKE] to view the result on the Main screen 5- For a manual input setup, press the [EXIT/MENU] button: #2 = Function available for modifjcation a) Select INPUT menu, 5- Try enabling the ‘Preset Toggle’ from the Control menu to have your preview b) Select an input from Input #1 up to SDI #2, then replaced by program during each Take Blinking red: Layer/source selected, and is currently active on c) Select TyPE . the main output NOTE: To adjust input Size or Pos, use the Layer Menus. WORKING WITH PIPs IN MIXER MODE To adjust Blanking, use the Auto-Centering or Blanking adjustments in the 1- Press the [PIP] button. On the preview screen, the PIP (layer) appears as a Image menu. Blinking green: Layer/source selected, and is not currently active color rectangle one the main output 2- Select an input. On the preview screen, the input appears in the layer rectangle OUTPUT SETUP 3- Adjust the PIP (layer) with Layer menu (Pos & Size or Zoom) 1- Press the [EXIT/MENU] button from the Home menu (all functions must be 4- Select a transition (open/close) or an effect into “Layer menu” confjrmed by the [ENTER] button) 5- Press [TAKE] to view the result on the main screen 2- Select OUTPUT menu 6- To remove layer, press [BLACK] then [TAKE] 3- Select OUTPUT FORMAT menu 7- For another PIP setup, repeat from step #1 4- On Format line, select the display’s native resolution, select the rate 5- Control or adjust your display device (Monitor or Video Projector) 6- If necessary, select TEST PATTERN in the Output menu
Pulse LE - Ref. PLS200 Rear Panel Description WORKING WITH PLS200 The features of PLS200 can be controlled by the external remote control as: - Orchestra - Ref. ORC50 IP-LAN connector 3G-SD/HD-SDI inputs #1 & #2: RS-232 communication port 3.5mm Jack Stereo - Axion2 - Ref. ARC200 MCO Male connector for on a DB9 female connector female BNC - Remote Control Software - Ref. RCS (supplied) Connector input input. DVI #1 & #2 and AUX - Triple Remote Control Keypad - Ref. TRK-800 (unbalanced) - Remote Control Keypad - Ref. RK-300 AUDIO OUTPUT Outputs #1 & #2: female HD15, DVI-I (simultaneous analog and Main Audio Output (balanced) Universal Analog Computer TV/HDTV inputs #1 to #4 digital outputs) Power supply: IEC/EN/UL/CSA DVI connectors: DVI-D inputs #1 and #2 on the DVI-I 60950-1, internal, autoswitchable digital pins, and Universal Analog inputs #5 & #6 on the DVI-I analog pins. Use the included break-in cable HOME MENU AUDIO INPUT/OUTPUT CONNECTIONS HOW TO ADJUST A SOURCE? HOME MENU (extract) The Home Menu is the system’s top level menu, from which all others menus can be MCO male connectors accessed. To access a menu, press the [MENU] button. To navigate in the Home IMAGE (A3) Auto Centering (R1) Inputs #1 to #4: Unbalanced connection Menu, please use the knob. To confjrm, please use the [ENTER] button. You can also Blanking Adjust (R2) H position V position Right return to the Home Menu by pressing the [EXIT] button. (A3) displayed when an H size input is active V size... Cropping (R2) H position V position - INPUT: confjgure the 10 individual input types and resolutions H size Left V size... - MAIN OUT: set format and rate of Main output (R1) Analog Computer Input Optimize (R1) Ground Phase H Total (R2) Analog Input - PREVIEW OUT: set format and rate of Preview output Under/Over (R3) Underscan (R3) Video Input Overscan - PRESET: store and use presets (R4) EDTV/HDTV Input Aspect IN Native Inputs DVI1 & DVI2: Unbalanced connection Input (AUX): Balanced connection (R5) RGB or YUV or YC or CV LetterBox_1_78 - IMAGE: change source image settings of an input (R6) NTSC Input LetterBox_2_35 Anamorphic - KEyING/TITLING: access keying and titling controls and parameters for the 4 (R7) Interlaced 50 Hz Pillar Box (R8) Interlaced 60 Hz selected layer L+ Aspect OUT L+ Full screen L DVI 1 Left DVI 1 (R9) SDTV L- L- Centered Right DVI 1 R DVI1 - LAyER: adjust Layer size, position, border transparency or Transition Cropped GROUND(S) GROUND(S) 1_1 R+ * Motion Correction R+ L DVI 2 Colorimetry - AUDIO: access all audio input and output parameters Brightness Left DVI 2 R- R- R DVI 2 Contrast Right DVI 2 The Menu allows to improve the thres- Color - CONTROL: access device software information, LAN settings, reset factory settings, BALANCED hold of the comb fjlter. Hue (R6) UNBALANCED amongst other user oriented functions (see next page) Advanced (R2) Red Level (R5) Component Level (R2) 0% means no adjustments and 100% Green Level (R5) Motion Correct. (R11) * is the max. The setting is manual with Blue Level (R5) - VIRTUAL T-Bar: access the Virtual T-Bar 2:2 Pulldown (R7) Main Output: Balanced connection a visual correction. 3:2 Pulldown (R8) The result is the removal of the alia- Force 4:3 (R9) sing in the moving picture. Reset settings
Recommend
More recommend