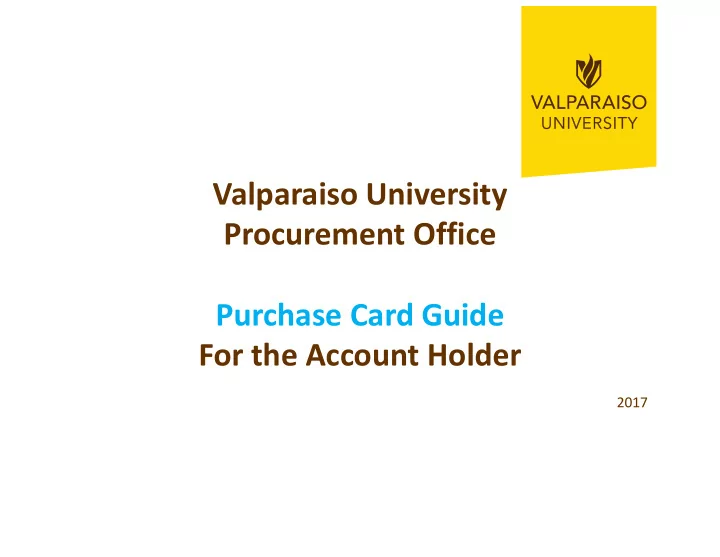
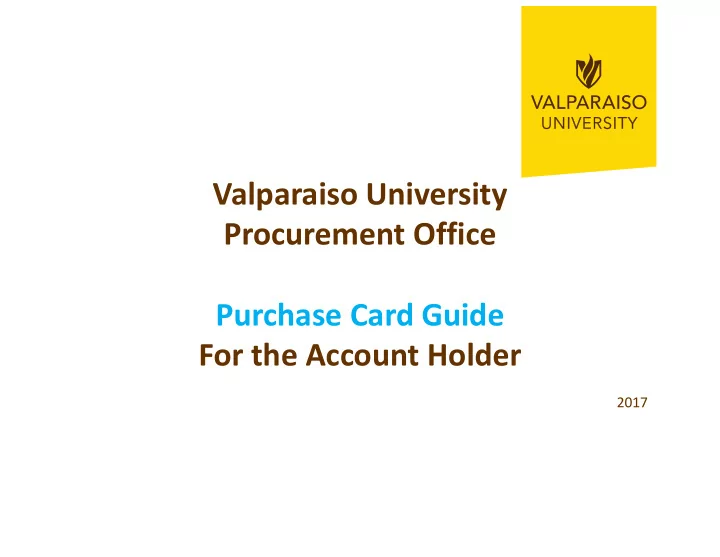
Valparaiso University Procurement Office Purchase Card Guide For the Account Holder 2017
The Purchase Card System goes Paperless • The PCard system is going paperless and moving to a weekly cycle. • Everything that was done on paper will move to the online system. • Purchases can be approved by cardholders in the week they occur. The system provides the ability to see and reconcile posted • transactions 24/7 from anywhere you have web access. • No more routing paper reports around campus for signature. • No need for long term storage of paper receipts.
The Basics for WORKS • Please bookmark URL :https://payment2.works.com/works/ Use Chrome, Firefox, Explorer or Safari browsers. Other • browsers will not have full functionality. • See Procurement Office www.valpo.edu/procurement/ for policy, forms, cardholder training and additional information. • Purchases uploaded to Colleague Financial are reported as “cardholder name, vendor name, date, and expense”. Approve your transactions on a weekly basis. • Email notifications of pending transactions are simply a • reminder.
Valparaiso University Procurement Office Purchase Card System Process Overview Card Holder 1) Upload Receipt File Notification Purchase Approve Pending 2) Enter Business Purpose Description Email: Action Transaction Transactions 3) Select GL Number for Allocation Required 4) Sign Off Flag Back: Action Required Approver / Proxy 1) Review and Approve Business Notification Approve Pending Purpose and Receipt Email: Pending Transactions 2)Verify or Change GL Number Approval 3) Sign Off Flag Back: Action Required Accountant 1) Review GL, Receipt, Business Purpose Process Pending 2) Review for Policy Compliance Transactions 3) Upload Transactions to Colleague Financial Debit Departmental Budgets
Process Timeline • Account Holders will approve their purchase transactions as they do now. – This can be done daily or weekly, and at month ‐ end no later than the 4 th of the month . • Approved transactions move to the supervisor’s or proxy’s pending status. The approver will review and approve, or flag back to Account Holder. – Supervisors: This can be done daily or weekly, and at month ‐ end no later than the 8 th of the month. • Failure to approve transactions on time will result in a late statement occurrence. Valparaiso University's Credit Card Policy allows for two late statements and upon the 3 rd occurrence the PCard Account is closed. • NOTE: If Cardholders have an unauthorized charge or are missing a receipt the Valpo form for this occurrence should be submitted as a file upload to the transaction. Valparaiso University PCard policy and associated forms apply.
Account Holder Steps for Approving Transactions 1. Log into Works ‐ https://payment2.works.com/works/session 2. Click on Pending from the home page. 3. In the Uploaded Receipt Column Click “NO” to upload receipts. Click Add , New Receipt and browse to find the file. No comment or receipt date needed here. “No” will change to “Yes”. 1. You can also “store” receipts in the system until the charge has posted. 5. Click on the “Comp/Val/Auth” link. • Verify the GL number, or change if needed and your access permits. • Type Business Purpose Description. The Business Purpose Description must state “what, why, who, and dates” about the purchase . If the description is longer than 64 characters use the “Add Comment” box on the Transaction • Tab to continue. Unlimited character space is available in “Add Comment”. 6. After the Receipt Upload, Business Purpose description, and GL Allocation are complete, check the transaction box and click sign off.
Electronic Receipt Management Originals receipts should not be sent to the Finance Office. • • Receipts can be stored in Works. • Electronic receipts must be in .pdf, .jpg, .png, .gif or .jpeg format and 1mg max. • Many phone apps are available to “scan” receipts. Some apps used by other cardholders include CamScanner, Scannable, Scanbot, and Fast Scanner. Pictures taken with phones also work well. Receipts included in an email can be printed to “pdf” and saved. • • Recommending: Name your Receipt File. Use a naming convention that makes sense to you and is easy to match the receipt with the transaction. Such as file name: DATE and VENDOR name. File Name Example: Jan 10.2017 Hilton Hotel $357.35 (PDF, JPEG, GIF) • If a receipt is lost or missing, complete and upload a Missing Receipt Affidavit Form.
Approving Supervisor or Proxy ‐ approver 1. Log into Works ‐ https://payment2.works.com/works/session 2. Click on Pending to be approved from the home page. 3. Open transaction drop down menu by hovering over the transaction number. 4. Click on View Full Details to verify the GL number, review Receipt and read Business Purpose. View receipt to be sure it matches transaction. 5. If everything is correct, click Sign Off . 6. If changes need to be made, click Flag Transaction and indicate what information needs to be corrected or added. Flagging a transaction will send it back to the cardholder flagged transaction pending queue to be corrected and signed off again. 7. Step ‐ by ‐ step screenshot instructions can be found on the Procurement website.
A Few Final Thoughts Your full credit limit depends upon the monthly approval by the • cardholder and the supervisor. • Weekly: Please sign off each week. The sooner transactions are signed off, the sooner they will be uploaded to your budget. The card is a privilege and a tool the University provides as an efficient • way for you to perform your work and must be managed responsibly. Contact Terri Stahlhut Terri.Stahlhut@valpo.edu if you need to add a new • GL number to the system. • Contact Dee Parker Dee.Parker@valpo.edu with general questions.
Lost, Stolen, or Fraud Create a Cell Phone Contact • 1) To Report a lost or stolen card immediately contact Bank of America at 1.866.449.2273 (24/7/365). Add this number to your cell phone contacts. 2) Also, notify the Procurement Office after you have reported the • card status to Bank of America. Contact Dee Parker at 219.464.5225 or VU.Purchasing@Valpo.edu 3) Email from: “Bank of America Alert” will include a telephone • and Reference number. 4) Verification Number 463831234 for all Valpo Cardholders •
Program Administrator Program Administrator: Dee Parker, 464.5225, Dee.Parker@Valpo.edu • New PCard account applications. • Maintenance on current PCard . • Report fraud. • Report changes in a cardholder’s supervisor. Nancy Murray, Office: 464.5989 Nancy.Murray@Valpo.edu
Recommend
More recommend