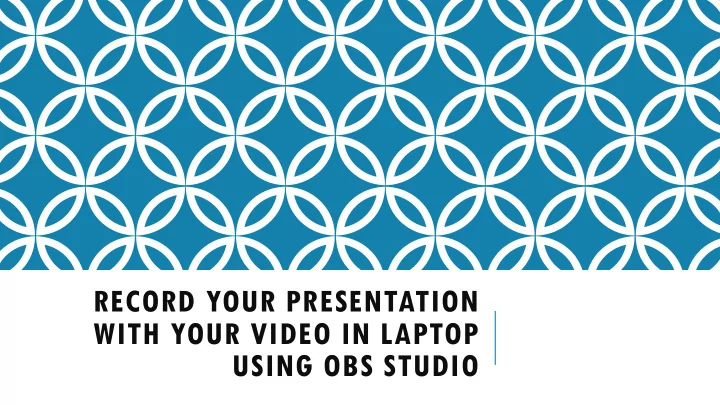
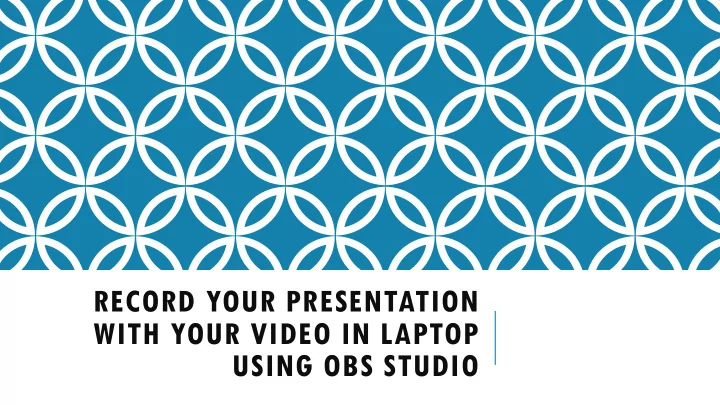
RECORD YOUR PRESENTATION WITH YOUR VIDEO IN LAPTOP USING OBS STUDIO
RECORD YOUR PRESENTATION WITH YOUR VIDEO IN LAPTOP USING OBS STUDIO What do you need PowerPoint Slide Laptop with Builtin Microphone & Camera You can either use the integrated camera in your computer or use an USB webcam that you plug in. You also need a good microphone to capture the audio. The audio can be captured from your laptops built in microphone or from a web camera OBS Studio Software Open Broadcaster Software or OBS is a free, open-source software for video recording and video streaming. It can be used to capture your screen and/or PowerPoint presentations and record it as a video or stream it live to the audience. It is thus a useful tool for preparing short videos for a “flipped classroom” setup.
OBS SETUP GUIDE 1. Install OBS on your computer: Download the program for freeon https://obsproject.com/ choose between Windows, MacOS and Linux. Follow the prompts to install. Open OBS. Default screen: When you first open up OBS you will see a screen that looks like the one below. Under the black screen there are five boxes; Scenes, Sources, Mixer Scene Transitions and Controls. For this guideline we will look into three of them (marked out with arrows).
OBS STUDIO DEFAULT SCREEN Scene Sources Control Audio Box Box Mixer
QUICK START FOR SCREEN RECORDING Scene box: A scene is a prearranged set of sources (see further below) that you have arranged beforehand. A typical scene would be for instance 1x Display Capture, 1x Video Capture Device and 1x Audio Input Capture which allow you to capture your voice, the screen with the presentation and the video from your webcam as overlay. When you first launch OBS you will see there is already a scene added in by default. You can rename it by right clicking on it. If you would like to create more scenes you can click on the +. For this guideline we will stick to one scene to make it simple.
SOURCE BOX To get started capturing, you need to add a Source – see above. Click on the + and pick the source you want. For capturing your Presentation select windows capture. Note. It is to note here that after starting this software you must minimize it and open your presentation which you are going to record. Open as full screen To come back to OBS software please use Alt+tab
VIDEO CAPTURE IN SOURCE For capturing your self on the screen select Video Capture Device (webcam). You should see a screen that looks something like the one below. You only need to focus on the device menu and select the webcam that you are using. If you are using an external web camera and installing it when OBS is open you might have to restart OBS to get it working.
VIDEO CAPTURE IN SOURCE For capturing yourself on the screen select Video Capture Device(webcam). You should see a screen that looks something like the one above (right). You only need to focus on the device menu and select the webcam that you are using. If you are using an external web camera and installing it when OBS is open you might have to restart OBS to get it working Depending on where you would like to appear on the screen and in which proportions, you can resize and move your picture around by adjusting the red frame. (above left)
RECORD YOUR VIDEO WITH PRESENTATION SETTINGS Before you start recording you should check if all settings are right. Click on the controls box and go to Settings. We will make it simple and only focus on a few things when it comes to settings. Select:1.Output:Under recording: Choose a recording path where you would like to store your recorded files. Under recording: Choose a recording format that your computer support – mp4 is a good, rather universal format FOLLOW SCREEN SHOT BELOW
SETTINGS. SELECTING VIDEO FORMAT
RECORD YOUR VIDEO WITH PRESENTATION ON SMART PHONE Then you are ready to record and you can click on the button Start Recording. Then you please get back to your presentation by Alt+Tab. After your presentation stop the recording in software by again Alt+Tab Command You can easily find your recordings by going to the File Menu in the upper left corner of your OBS screen under “Show Recordings”
THANK YOU SO MUCH FEEL FREE TO CONTACT FOR ANY QUERY mushtaq@smiu.edu.pk asif@smiu.edu.pk
Recommend
More recommend