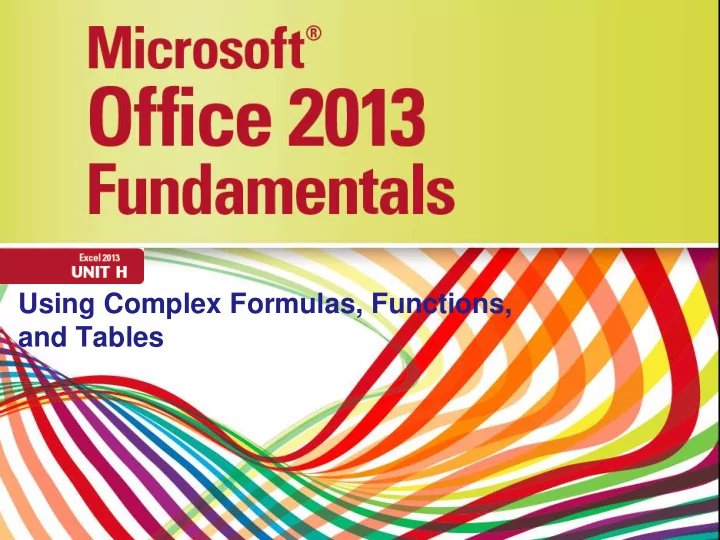
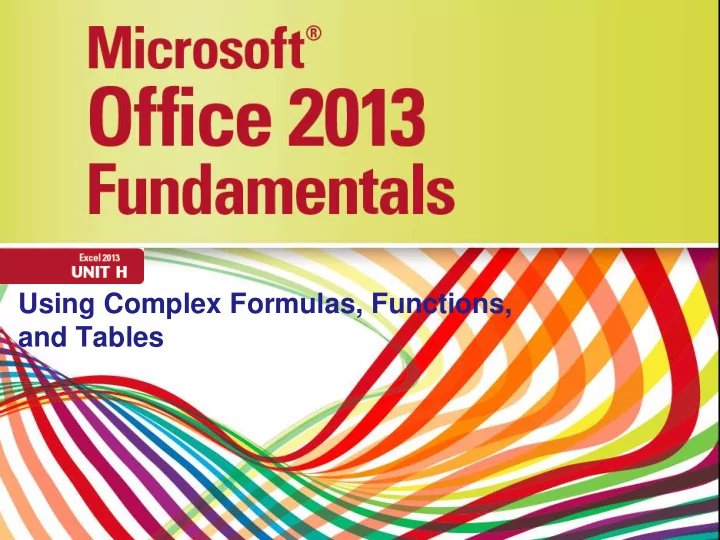
Using Complex Formulas, Functions, and Tables
Objectives • Create complex formulas • Use absolute cell references • Understand functions • Use date and time functions • Use statistical functions • Apply conditional formatting • Sort rows in a table • Filter table data Microsoft Office 2013-Illustrated Fundamentals 2
Creating Complex Formulas • Complex formulas are formulas that contain more than one operator • When a formula contains multiple operators, Excel uses the order of precedence to determine which calculations to perform first • Calculations are performed in this order: calculations in parentheses first, exponential calculations, multiplication, division, addition, subtraction • multiple calculations within parentheses are performed to this same order Microsoft Office 2013-Illustrated Fundamentals 3
Creating Complex Formulas Microsoft Office 2013-Illustrated Fundamentals 4
Creating Complex Formulas Microsoft Office 2013-Illustrated Fundamentals 5
Using Absolute Cell References • When you copy a formula from one cell to another, Excel automatically adjusts the cell references • There may be times that you do not want the cell reference to change, in this case you use an absolute cell reference in the formula • An absolute cell reference is a cell reference that always stays the same, even when copying • absolute cell references contain a $ symbol before the column letter and row number (such as $A$1) • to insert an absolute reference, click the cell you want to use and then press [F4] Microsoft Office 2013-Illustrated Fundamentals 6
Using Absolute Cell References Microsoft Office 2013-Illustrated Fundamentals 7
Understanding Functions • Functions are prewritten formulas that come with Excel • You can use a function to compose the formula for you • save time • improve accuracy • can be simple or complex • Each Excel function has a name, usually written in capital letters • the SUM function adds values, the AVERAGE function calculates the average of a specified range, and the COUNT function counts the number of cells in a range containing numbers Microsoft Office 2013-Illustrated Fundamentals 8
Understanding Functions • There are four parts to each function: • equal sign, • function name, • a set of parentheses, • and arguments separated by commas and enclosed in parentheses Microsoft Office 2013-Illustrated Fundamentals 9
Understanding Functions • Arguments are all the information a function needs to perform a task • Arguments can be values such as (100 or .02), cell references (such as B3), or range references (such as A9:G16) • Anytime you type an equal sign followed by a letter, a list of valid functions and names beginning with that letter appear which is called Formula AutoComplete Microsoft Office 2013-Illustrated Fundamentals 10
Using Date and Time Functions • The Excel date and time functions let you display the current date and/or time in the worksheet • Help you calculate time between events • Some date and time functions produce recognizable text values that can easily be displayed in a worksheet • Other date and time functions produce values that require special formatting Microsoft Office 2013-Illustrated Fundamentals 11
Using Date and Time Functions Microsoft Office 2013-Illustrated Fundamentals 12
Understanding how dates are calculated using serial values • Dates are stored as serial values (sequentially numbered since Jan. 1, 1900) • Dates are stored as serial values so that they can be used in calculations • Excel displays the serial value that represents the date and you can format the cell to display the date as you desire Microsoft Office 2013-Illustrated Fundamentals 13
Using Statistical Functions • Excel includes many statistical functions with the most popular being AVERAGE, MIN and MAX • AVERAGE -- calculate the average of a range of cells • MIN/MAX – calculate the smallest or largest value in a range of cells • These functions are available either on the AutoSum list menu or by using the Quick Analysis gallery, which provides easy access to common functions and formatting tools • To access all statistical functions, click More Functions in the Function Library group on the FORMULAS tab, then click Statistical Microsoft Office 2013-Illustrated Fundamentals 14
Using Statistical Functions Microsoft Office 2013-Illustrated Fundamentals 15
Using Statistical Functions Microsoft Office 2013-Illustrated Fundamentals 16
Using Statistical Functions Microsoft Office 2013-Illustrated Fundamentals 17
Applying Conditional Formatting • Conditional formatting is used to highlight or emphasize certain information in a worksheet • you specify the conditions to be met for the data to be emphasized such as highest and lowest product sales • Excel applies conditional formatting to cells when specified criteria are met • Color scales are shading patterns that use two or three colors to show the relative values of a range of cells • Data bars make it easy to quickly identify the large and small values in a range of cells Microsoft Office 2013-Illustrated Fundamentals 18
Applying Conditional Formatting Microsoft Office 2013-Illustrated Fundamentals 19
Sorting Rows in a Table • A table in Excel consists of rows and columns of data with a similar structure • You can manage and analyze this data separately from the rest of the worksheet • You can sort, or change the order of the table rows, • You use the Format as Table button to specify the cell range for the table and the appropriate style Microsoft Office 2013-Illustrated Fundamentals 20
Sorting Rows in a Table • An Excel table is similar to a table in a database because you can sort data in much the same way • Excel table columns are often called fields and rows of data are called records • In a table, the header row is the row at the top that contains column headings • A total row can be added at the bottom of a table when you want to add totals Microsoft Office 2013-Illustrated Fundamentals 21
Sorting Rows in a Table Microsoft Office 2013-Illustrated Fundamentals 22
Sorting Rows in a Table Microsoft Office 2013-Illustrated Fundamentals 23
Filtering Table Data • A filter displays only the data you need • You specify the data you need by setting criteria • You can apply a filer to a table by using the filter list arrows that appear to the right of each column heading • A filter does not change the order of the items in the table (like a sort); it temporarily hides data not meeting the specified criteria Microsoft Office 2013-Illustrated Fundamentals 24
Filtering Table Data Microsoft Office 2013-Illustrated Fundamentals 25
Filtering Table Data Microsoft Office 2013-Illustrated Fundamentals 26
Recommend
More recommend