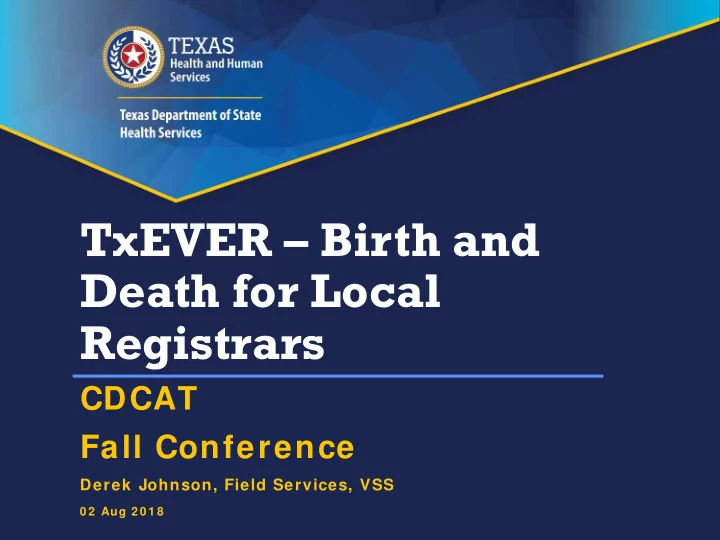
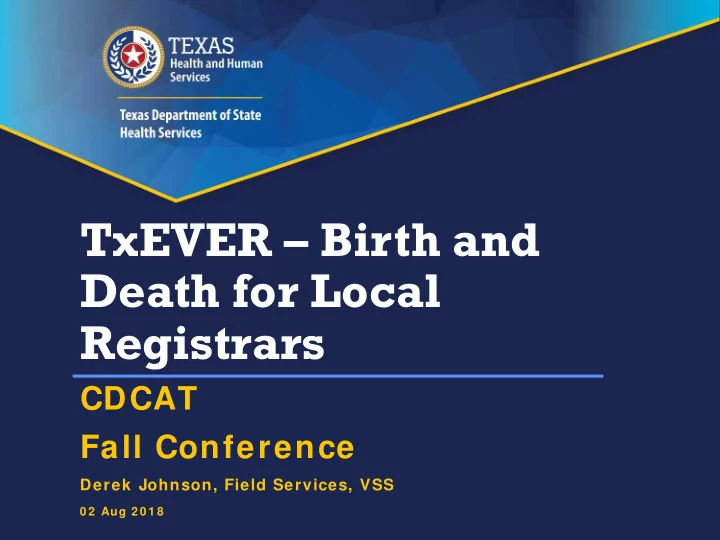
TxEVER – Birth and Death for Local Registrars CDCAT Fall Conference Derek Johnson, Field Services, VSS 0 2 Aug 2 0 1 8
Agenda This conference call presentation will cover the following: 1 . Birth Local Registration a. Local acceptance and reassignment b. Local batch print 2 . Death Local Acceptance a. New Workflow Process b. Local Acceptance Queue 3 . Keyboard Shortcuts 4 . Diacritical Marks 2
Local Acceptance – Birth Registration TxEVER local acceptance processes feature: • The local acceptance and re-assignment, and • The local batch print. 3
Local acceptance 9/ 26/ 2018 4
Local acceptance: select record 9/ 26/ 2018 5
Local acceptance: review/accept record 9/ 26/ 2018 6
Local acceptance: reject/reassign home birth 9/ 26/ 2018 7
Local print: birth records and amendments 9/ 26/ 2018 8
Local print: birth records and amendments 9/ 26/ 2018 9
Local print: select record 9/ 26/ 2018 10
Local print: print record from PDF 9/ 26/ 2018 11
Local Acceptance – Death Registration TxEVER local acceptance processes feature: • A New Workflow Process, and • A better designed Local Acceptance Queue. 12
Local Acceptance – Local Acceptance Queue To complete the death registration, records accepted by a Local Registrar will be forwarded to their local print queue. Printed records will automatically be assigned a Local File Number, Local File Date and Time, and the Local Registrar’s electronic signature. The screenshot below showcases the Local Print Queue. 13
Local Acceptance – Local Acceptance Queue Step 1: Select Death Module Tab to Complete the Death Registration Process. Step 2: Click “Function” then select Step 2 : Click “Function” then Local Acceptance Queue select Local Acceptance Queue 14
Local Acceptance – Local Acceptance Queue Step 3: Click Drop down and select the Record you want to accept. 15
Local Acceptance – Local Acceptance Queue Step 4: Review the Data and click the Green Check Mark ( ) to accept the record. Your office will receive notification via email of this record being assigned. Verify everything is correct according to that email. 16
Local Acceptance – Local Acceptance Queue System Check: The system will double check you are wish to accept the record. Step 5: Click “Yes” 17
Local Acceptance – Local Acceptance Queue System Verify: The system will let you know the record accepted Successfully. Step 6: Click “Ok” 18
Local Acceptance – Local Print Queue From the Local Acceptance Queue Step 7: Click “Function” then select Step 7 : Click “Function” then “Local Print Queue” select Local Acceptance Queue 19
Local Acceptance – Local Print Queue Step 8: Click the Drop Down Arrow and select “Newly Registered Records” 20
Local Acceptance – Local Print Queue Step 9: Ensure “All previously not printed.” is selected and Click “Submit” 21
Local Acceptance – Local Print Queue Step 10: Select specific records to print or select all by clicking in the top box. Click “Print” 22
Local Acceptance – Local Print Queue Helpful Tip: Records printed Helpful Tip: Only records here will be automatically with the Check Mark will be assigned a Local File printed. Number and Local File Date and Time. 23
Local Acceptance – Local Print Queue System Verify: The system will let you know the record is successfully marked and that the PDF version will open next. Step 11: Click “Ok” 24
Local Acceptance – Local Print Queue Step 12: Print or Save the PDF version for your records. With this PDF Version, you will be able to verify the Local File Number, Local File Date, and the Local Registrar’s Electronic Signature. Electronic Signature of Local 25
Keyboard Shortcuts Enters current date in any date field. T Enters the current date and you can populate a T + up/ down or day before or after. Moves forward from one box/ field to another Tab box/ field. Moves backward from one box/ field to another Shift Tab box/ field. Activates the next button on the page. Enter Enters selection from pick list of a dropdown list. 1st Letter of a Word Scroll through that letter. Selects a radio button or check box. Space Bar Moves from one radio button to the next. Arrow Keys Opens a dropdown list. Down Arrow Closes a dropdown list. Escape Saves the current record. Ctrl + S Selects the associated state by typing the first State Abbreviations letter. 9/ 26/ 2018 26
Diacritical Marks TxEVER will allow Diacritical Marks. Press and hold the “ALT” key and type the 3 digit code. Release the “ALT” key and the diacritical mark will appear. Example: ALT+ 1 2 8 = Ç ALT Code Diacritical Mark ALT Code Diacritical Mark 128 Ç 212 È 142 Ä 214 Í 144 É 216 Ï 153 Ö 222 Ì 154 Ü 224 Ó 165 Ñ 227 Ò 181 Á 229 Õ 182 Â 233 Ú 183 À 235 Ù 199 Ã 237 Ý 211 Ë 9/ 26/ 2018 27
Thank you 9/ 26/ 2018 28
Recommend
More recommend