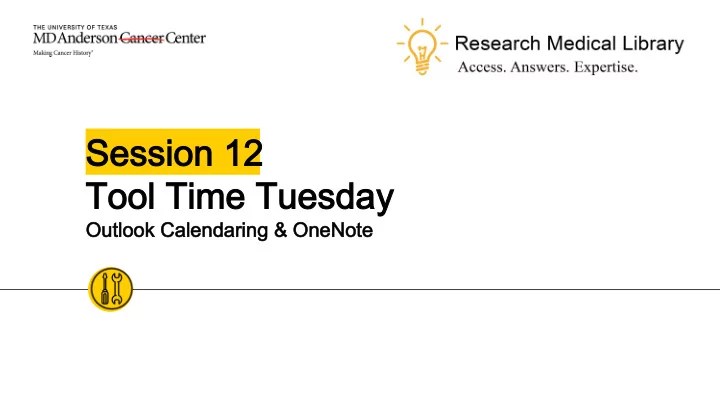
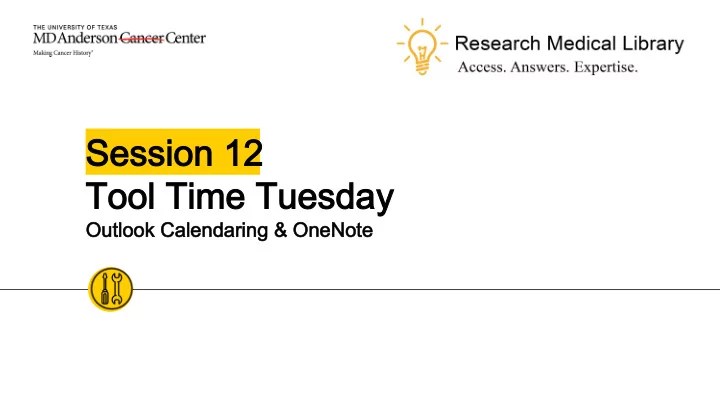
Session 12 Session 12 Tool Time Tuesday Tool Time Tuesday Outlook Calendaring & OneNote Outlook Calendaring & OneNote
Hello! Hello! Laurissa Gann, MSLS, AHIP Lesli Moore, MLS Research Medical Library Research Medical Library www.mdanderson.org/library/ RML-Help@mdanderson.org 2
Skin Product Awareness Skin Product Awareness ◉ Both of these website show ingredients in products and how your skin might react to those ingredients: ○ Skin Carisma www.skincarisma.com/ ○ COSDNA: https://cosdna.com/eng/ ◉ Daily Med lists all ingredients in popular products: https://dailymed.nlm.nih.gov/dailymed/ 3
Outlook Calendaring Outlook Calendaring 4
Scheduling in Outlook Scheduling in Outlook – So fast! So fast! ◉ Create an event from an email ○ Drag the email from your Inbox to your calendar icon in the bottom left-hand corner. ○ OR click on the calendar icon and an Outlook event will open up. ○ You can also IM or call the person directly with the icons below. 5
Accepting an Outlook invite Accepting an Outlook invite ◉ When you receive an Outlook invitation you have three options: Accept, Tentative or Decline. ◉ Your organizer can only see your answer if choose “send a response”. This can be important for your organizer so they know who to expect. ◉ Note: You can select “tracking” under the invite, but the response will still not show unless the person chose to “send a response”. 6
Send calendar Send calendar ◉ To share your availability ○ Open a message. Insert select the calendar icon choose a time period and the amount of detail you wish to share. ○ 7
Scheduling Assistant Scheduling Assistant ◉ When scheduling a meeting, add attendees, and open the scheduling assistant ○ Look for “suggested times” to the right of the calendars. 8
Things to remember when scheduling Things to remember when scheduling ◉ Consider travel/break time between meetings. ◉ Keep your calendar up to date. ◉ Add cushion to your calendar. Give yourself time in between. It’s okay to schedule your lunch break. ◉ Identify meetings as tentative to give more options to schedulers. 9
Bonus Tip for Outlook Bonus Tip for Outlook ◉ Format or edit conditions for your emails. This will help your unread emails pop out. ○ Go to the “View” tab, select “View Settings”, “Conditional Formatting”. ○ Change the font, font color, style, size for emails. ○ Choose “Add” to add a new rule for things like flagged emails. Go to “More Choices” to select flagged emails. 10
OneNote OneNote 11
OneNote Basics OneNote Basics ◉ Think about the structure you want to create before starting new notebooks. Each notebook contains sections (these are tabs or dividers), and pages. ○ You can rename your notebooks, sections or pages by right- clicking and selecting “rename” ◉ You can edit from Office.com or from the desktop app. When you are logged into Office.com, selecting “Open in app” allows you to open OneNote on your desktop. ◉ Drag and drop tabs to reorder them within a notebook. 12
Share Notebooks Share Notebooks ◉ Go to File Share choose your option ◉ Share with specific people, get a link or share with a meeting 13
Home Tab Home Tab - OneNote OneNote ◉ Standard Word processing options. ◉ Tags: ○ Create a “To Do Tag” which is a checklist of items. ○ Add tags like “question”, “important”, etc so you can search these later. ◉ “Outlook Tasks” creates a task for your Outlook. ◉ “Email Page” emails the page of notes. ◉ “Meeting Details” copies meeting information like attendees, date, time onto your note. 14
Insert Tab Insert Tab - OneNote OneNote ◉ Insert tables, file attachments, spreadsheets, pictures, screen grabs. ◉ Record audio, video. ◉ Use “Page Templates” to make your notes pretty. ◉ Link – you can link one note to another so you can open them quickly and simultaneously. 15
History History - OneNote OneNote ◉ Shows you “Recent Edits” and “Page Versions” 16
Thanks! Thanks! Any Any questions questions ? Ask the Research Medical Library ◉ RML-Help@mdanderson.org ◉ www.mdanderson.org/library/ ◉ Register for future Tool Time Tuesdays: https://mdanderson.libcal.com/event/6632 717 17
Recommend
More recommend