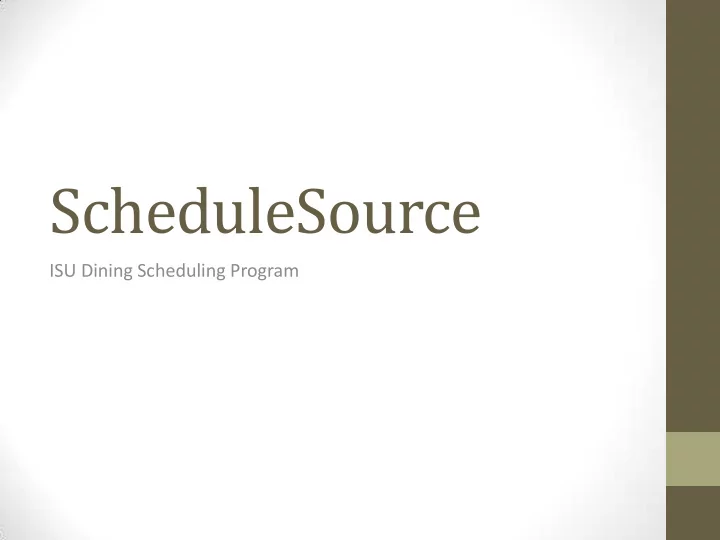
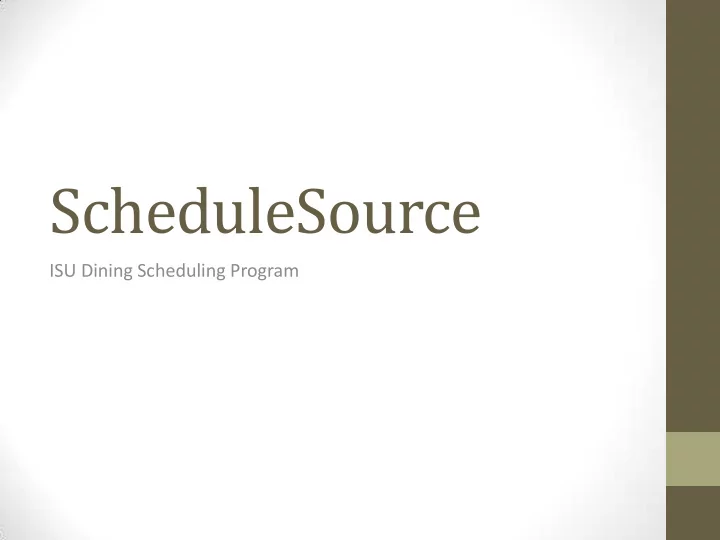
ScheduleSource ISU Dining Scheduling Program
What is ScheduleSource? ScheduleSource is an online scheduling system that ISU Dining and ISU Catering began using in August 2012 . Student schedules are more accessible than ever. Each semester the usage to the system grows.
How to Log In Go to: https://www.schedulesource.net/Enterprise/ Click on: Employee Use https://www.schedulesource.net/Enterprise/Mobile/ if on a web- enabled device
Credentials 1. Entering your LOCATION CODE *It is extremely important that you enter the code for the facility in which you work or have been hired, exactly as it appears below (MAKE NOTE OF YOUR LOCATION): Caribou Clydes Conversations Hawthorn Hub ISUCatering (no space) KS Comm Seasons SSM Storms UDM WSM *South Side Market & West Side Market are abbreviated
Credentials 2. User: your NetID This is the first part of ISU email address Prior to the @ sign For example: dssc2 @iastate.edu – “dssc2” would be the User 3. Password: the password you created when you applied online IF you’re having troubles logging in, contact the DSSO. MORE THAN 8 FAILED ATTEMPTS WILL LOCK YOU OUT!
Your Calendar When you first log in, all of your shifts are available at a glance! REMEMBER, your schedule reads SUNDAY through SATURDAY!
View Options View by: Day, Week, Month, or Next 7 Days We suggest you always use the Month view!
PROFILE Iowa State email address and current phone numbers are required at all times. Change your password here! Update your information on a regular basis!
HOW TO SET YOUR AVAILABILITY *This function will be turned off until it is time to begin self-scheduling for the next semester. You will be notified via email when it is time to update your availability.
Availability After you log in, click on the Availability Button at the top of the page…. Then Click on Add and select Template . Your screen should look like this:
Availability This is where you add your availability. Your screen should look like this:
You must enter the times that you CAN work • Enter times AVAILABLE to work in each day • Be honest about your class schedule, we can access class schedule to assist with needed changes for facilities • If you can not work at all in a given day, set “On/Off” to Off • Do not limit yourself out of a job or a supervisor position You must enter this section around your class times! If you set nothing, you will be available all day every day!
Things to Remember! The green plus sign allows you set availability between your classes! See arrow! • Remember to allow travel time to and from class, club activities, etc. This would be an unavailable work time. • You will never be scheduled when you are in class; however, your schedule may be adjusted to best suit business needs. • You must continue to follow the guidelines set up for your facility or your schedule may not be accepted. • Be sure to Save!
Things to Remember … 1. Remember to change your password and keep it in a safe place, password reset is available online at any time 2. If you fail to log in more than 8 times, ask DSSO for assistance – avoid locking everyone out! 3. You must keep your information (ISU email address & phone number) up to date, activate your voice mail boxes. THIS INFORMATION IS REQUIRED ! 4. Next semester you will keep the same employee portal and will be notified when it is time to update your class schedule/conflicts 5. Abide by the guidelines for your facility 6. Setting your availability too restrictive will not allow you to meet the minimum requirement of hours 7. Schedule Source can be accessed via phone, work computer, home computer, any internet means 8. Your schedule may be adjusted to best suit the needs of your facility
HOW TO PUT A SHIFT ON THE SWAP BOARD
Log on to Your Personal Portal Code: The location where you work User : Your Net ID Password: Password you created when you applied online The Swap Board is a way to temporarily add or remove a shift from your weekly work schedule.
Click on the Swap Board Tab Once you have logged in you will be taken to your calendar. The swap board tab is located in the top left hand corner of the screen. Click on it to bring up the swap board.
Add a Shift to the Swap Board This is the swap board page. By selecting a date from the calendar on the left hand side, you can bring up your shifts along with shifts that are available to pick up that day.
To place a shift on the swap board click on “Swap” next to the shift. Once you click on the swap button a gray box will appear in the middle of the screen. Choose “Swap Only.” Select a reason from the drop down list. Click on the “Place on Swap B oard” button.
Once You’ve Put it on the Swap Board • A red box will show up around that shift on your schedule • Once someone picks up your shift, it will disappear completely from your schedule • If the shift is still appears on your schedule, you must work it, even if the red box or “reclaim” option is gone
Shift HOW TO PICK UP A SHIFT
Viewing the Calendar To see the available shifts on a certain date, click on the date you wish to view. Orange shifts below show number of available shifts to pick up Blue shifts below show your scheduled number of shifts
Picking up a Shift from the Swap Board All of the available shifts for you to pick up are listed under “Available Shifts”. To pick up a shift click on the “Check” link.
When you click on “check”, a box will appear on your screen. If you do not have any conflicts you will be able to select the “Claim Shift N ow” button. ISU policy is that you may only work 20 hours, Sunday – Saturday, while classes are in session.
Once you have claimed the shift, the box will refresh and it will say “Swap Succeeded” . You will need to click on the “ Close and Refresh List ” button. The shift will now show up on your schedule and is your responsibility .
Please contact the DSSO at 515-294-4864 or email at dssostaff@iastate.edu
Recommend
More recommend