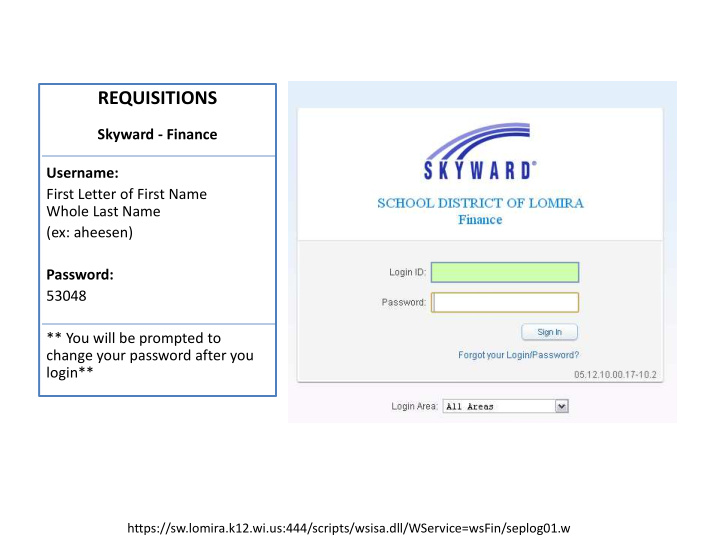

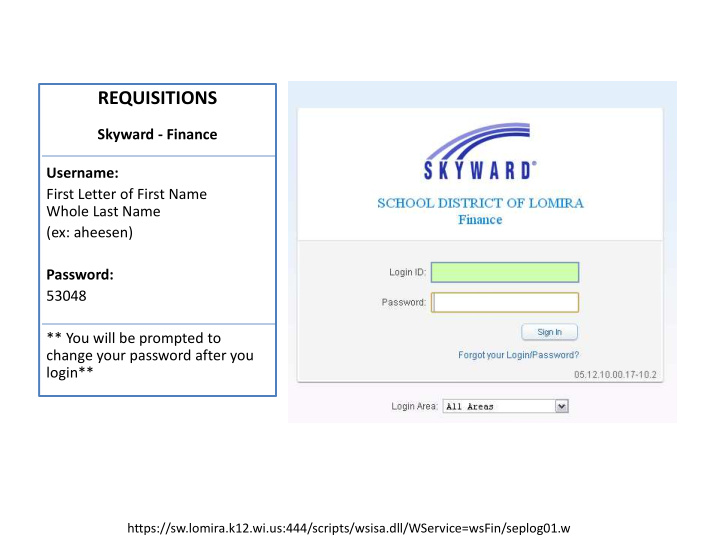

REQUISITIONS Skyward - Finance Username: First Letter of First Name Whole Last Name (ex: aheesen) Password: 53048 ** You will be prompted to change your password after you login** https://sw.lomira.k12.wi.us:444/scripts/wsisa.dll/WService=wsFin/seplog01.w
You should see Financial Management on your screen. If not, Click arrow Choose Financial Management Click the Purchasing Tab Select Requisitions
To enter a new Requisition select ADD on right side of screen Select Requisition Group This pertains to the grade/subject you teach (Most people will only have one group to choose from)
Select Fiscal Year ** It is important to select the correct year – if the supplies you are ordering are for the NEXT school year, choose 2013-2014 **
1 2 3 **Please use ALL CAPS when typing in information** 1- Description : General description of what you are ordering. (ex: MS SOCIAL STUDIES SUPPLIES) (ex: GRADE 1 SUPPLIES) **This information will appear on the check when payment is issued.** 2 – Select a Vendor : What company are you ordering from Choose from drop down list or type in name 3 – Save and Add (Mass) Detail: Detail is the items that you are ordering. If you are ordering more than 1 item, select Save and Mass Add Detail ** If you select Back, all your entered information will be deleted**
6 1 2 3 4 5 1 – Catalog: Enter in your item number 2 – Quantity : Enter in how many you want 3 – Unit of Measure : Each is the most common 4 – Unit Cost : Enter in how much one item is (total amount will fill in automatically) 5 – Description: Enter a detailed Description of the item you are ordering 6 – Save ** If you select Back, all your entered information will be deleted**
Review the information entered If there is an error, select Edit or Delete If you need to add another item, select Add or Mass Add Detail to add more than one item If correct, select Add Requisition Accounts
4 2 1 3 1 – Select box for account to use *Most will only have one account to choose from* 2 – Review description of account to assure it is correct 3 – Make sure 100% of the requisition is being paid 4 – Save Account Distribution ** If you select Back, all your entered information will be deleted**
1 1 – Submit for Approval Select this if you are done with the highlighted requisition and would like it to be approved Save and Finish Later Select this if you are not done and would like to add/delete items later The requisition will be put on hold and will not be submitted for approval ** If you select Back, all your entered information will be deleted**
1 3 1 – Approval Status : States the current status of each requisition entered (refer to code values box) 2 – Review information entered: Line Items: Each item ordered with Catalog Code, Description, Quantity, and Unit Cost Account: Account Number entered to be charged for items ordered Approval: List of people to approve requisition 3 – Submit requisition when order is complete and ready for approval *You will receive an email notification when your requisition is approved or denied.*

Recommend
More recommend