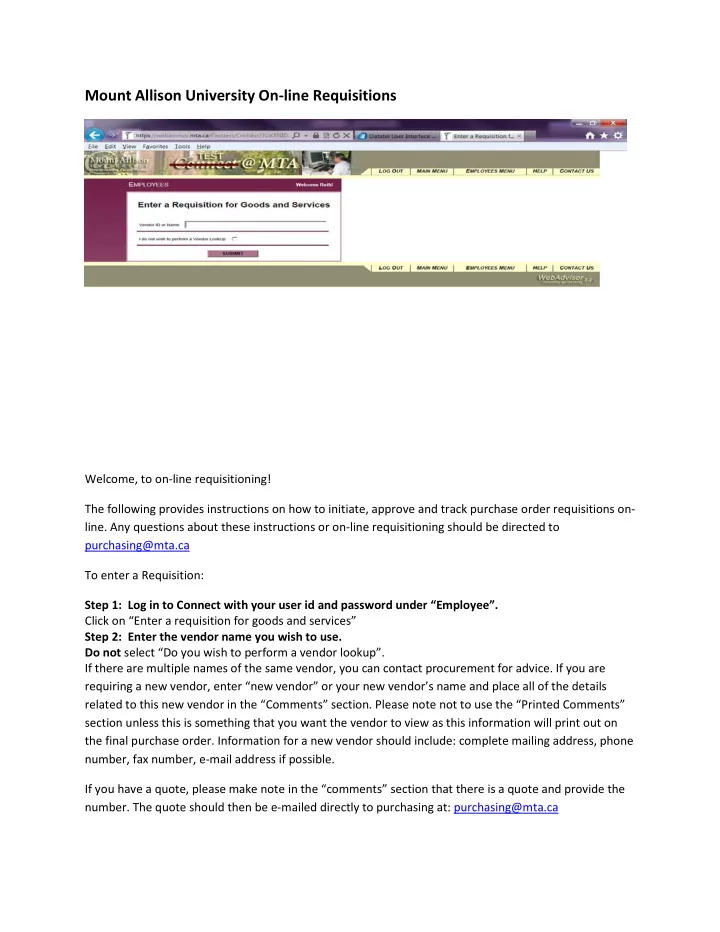
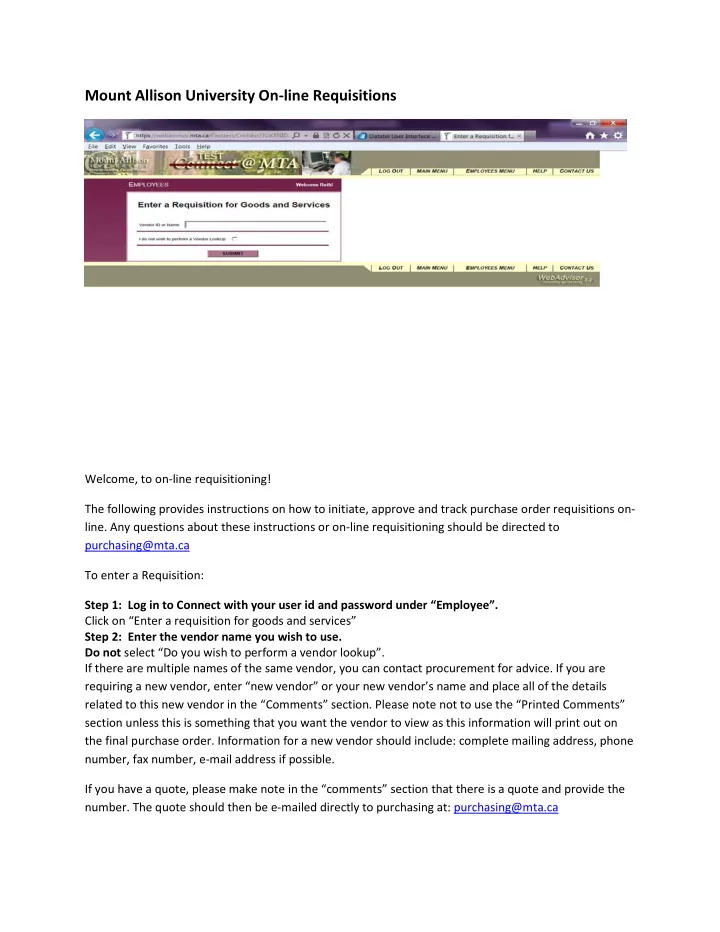
Mount Allison University On-line Requisitions Welcome, to on-line requisitioning! The following provides instructions on how to initiate, approve and track purchase order requisitions on- line. Any questions about these instructions or on-line requisitioning should be directed to purchasing@mta.ca To enter a Requisition: Step 1: Log in to Connect with your user id and password under “Employee”. Click on “Enter a requisition for goods and services” Step 2: Enter the vendor name you wish to use. Do not select “Do you wish to perform a vendor lookup”. If there are multiple names of the same vendor, you can contact procurement for advice. If you are requiring a new vendor, enter “new vendor” or your new vendor’s name and place all of the details related to this new vendor in the “Comments” section. Please note not to use the “Printed Comments” section unless this is something that you want the vendor to view as this information will print out on the final purchase order. Information for a new vendor should include: complete mailing address, phone number, fax number, e-mail address if possible. If you have a quote, please make note in the “comments” section that there is a quote and provide the number. The quote should then be e-mailed directly to purchasing at: purchasing@mta.ca
Step 3: Select the vendor
Step 4: Enter your Requisition Once you have selected your vendor, the above will appear. Here, you can select “View Budget” to review the account you wish to assign the expense to. Your requisition date should be the current date; initiator should be the person creating this document.
Step 5: Pick a receiving location and delivery date The University has a number of places where items can be shipped. Pick 01 McCain Central Receiving as the location for all shipments with few exceptions. For example, should there be a piece of equipment too large for staff to handle and final location is in the Barclay building, one might select this option for delivery. Be aware that the end user must also make a note in the comments section that arrangements have been made to move the item to its final destination as the Chemistry dock does not have the space to keep items on that dock. If you have any concerns or questions about where you should ship, please contact procurement directly. Choose your delivery date (the date that you require the goods/services to be delivered. If you’ve chosen your vendor from the previous screen, the vendor ID will automatically populate. Only select the Person Vendor field if the PO is to be payable to a person, not a company.
Step 6: AP Type Once you have selected the appropriate location to ship your goods, under AP Type, you should select the currency to be used to pay the vendor once the transaction is complete. If your vendor uses a currency other than Canadian or US, this field can be left blank, or make a note in the “comments” section. (eg. Euros)
Step 7: Describe the item, Specify quantity and Select account Item description should provide enough information so that procurement can get you what you require. If your description will not fit into this area, you can place additional information in the “comments” section. Vendor item should contain the item number from the vendor (eg. part number). Select your quantity and price, cost center and object. If you do not know the account number being used, use the following: 11-5-888000-63450; Please make note in the comments section if you know the account name, but not the number. If you are a researcher, please also make note of the percentage of use of the equipment for research. Multiple accounts can be used at this point, however each need to be added one line at a time with the amount allocated to each account. The “printed comments” section is the area where you can make notes that you would like the vendor to see; these comments print on the purchase order. (eg. Quote number, contact name, etc.)If you have any internal comments that you would like only procurement to see, you may enter these in the” comments” section. The approver fields will require proper population based on the account number selected. Please use first initial then last name with no space, if you receive an error or are having trouble please contact Carolyn – crichards@mta.ca or 2443. Step 8: Process Requisition Select “Submit” to process your requisition.
Once you submit your requisition, an e-mail notification goes to those on the approval list to let them know they need to go approve your requisition. You are also given a requisition number at the top left corner for tracking purposes.
View/Modify Step 9: View, modify or delete Once you have successfully created your requisition, you can view/modify or delete if you are the initiator. To modify your requisition, select “modify”; to delete your requisition, select “delete”. You can view your requisition by selecting the requisition number.
View/Modify If you have chosen to “modify” your requisition, you will be presented the following screen, you may adjust your confirmation e-mail, ship to, vendor, A/P type, item, quantity and/or price. You can also add another line item if your requisition is still outstanding. If you modify a requisition after the requisition has been approved, the approval process with start all over again.
View/Modify By selecting the line item, you can also change the item description, vendor item, quantity, price and cost center. Here, comments can also be added.
View/Modify Since “Ruth Terrio” is the initiator of this requisition, above is an example of the type of e-mail that an initiator will receive once a requisition has been submitted for approval. If you choose to modify or delete a requisition, an e-mail is sent for each action to all approvers on the approvals list.
View/Modify/Delete To delete a requisition, select “delete” in the view/modify/delete screen. Click submit.
View/Modify/Delete You will see the following screen after you select “delete”. A confirmation e-mail will be sent that the requisition has been deleted.
One the first screen of view/modify a requisition, the initiator can enter and see the status of their requisition. -Not Approved indicates that more approvals are pending and necessary. -Outstanding indicating that approvals have been completed, but a PO has not yet been created. -PO Created with the PO number indicates that the PO has started the process of fulfillment.
Recommend
More recommend