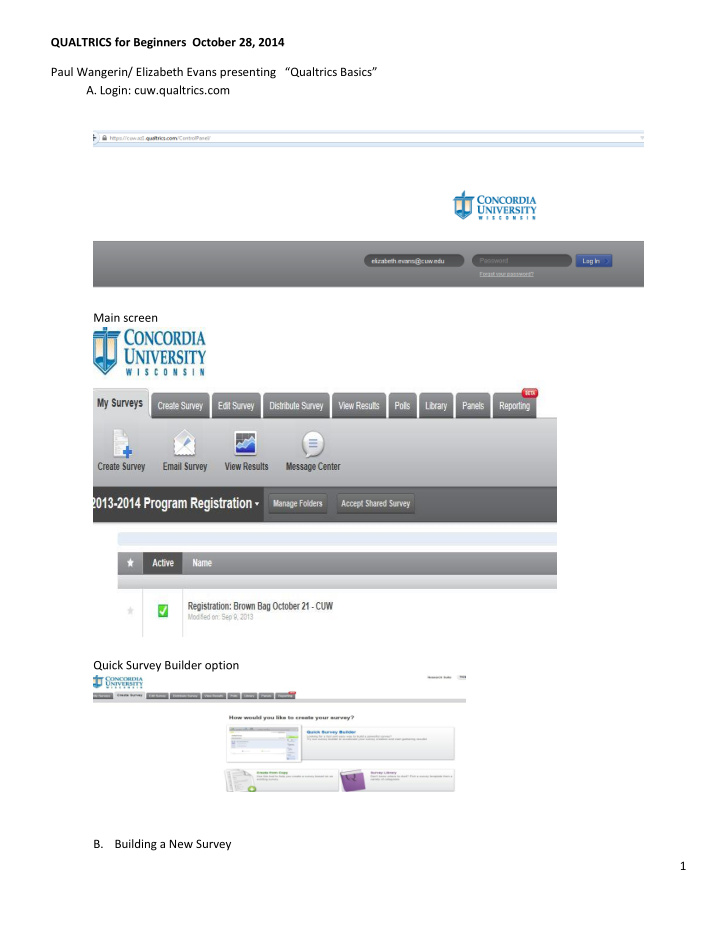

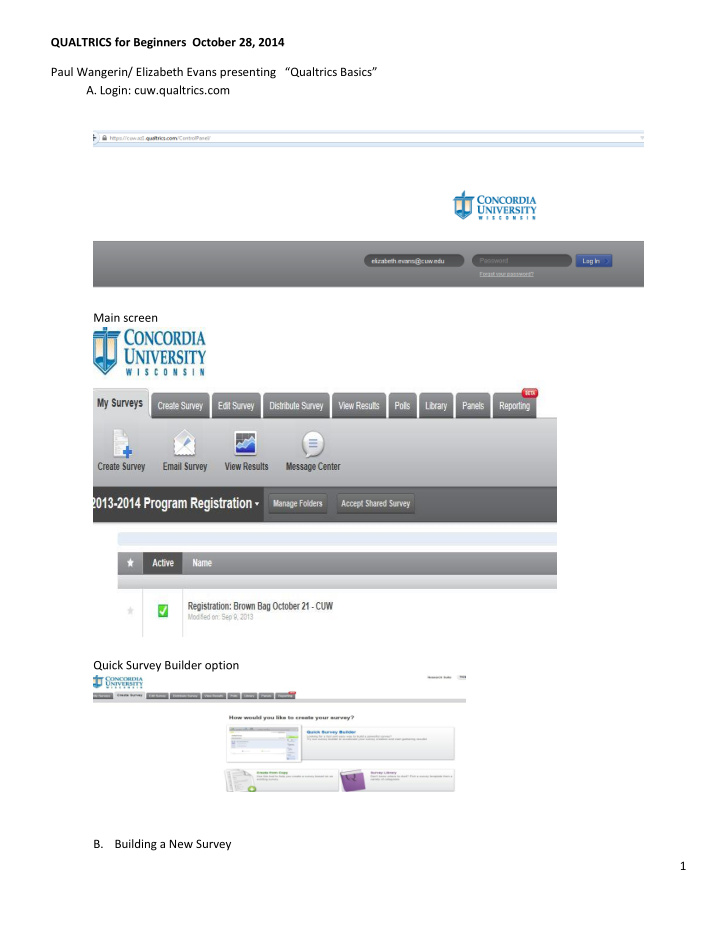

QUALTRICS for Beginners October 28, 2014 Paul Wangerin/ Elizabeth Evans presenting “Qualtrics Basics” A. Login: cuw.qualtrics.com Main screen Quick Survey Builder option B. Building a New Survey 1
1. Click add a new item - then look on the right side of your screen to choose the type Question Types: Multiple choice (Single/Multi-response), Sliders, Text area, Text entry, etc. 2. Adding and deleting questions – start with a “Descriptive Text” box at th e top for instructions Then add a second question – in this case multiple choice with 4 options 2
Click on the box where the question goes and edit there. Only use forced (i.e. required) response options if really needed 3. Recoding Data – Why? Examples Check your values Notice that in this case, the lowest value was assigned to the highest category. 3
This will reverse the results, so I want to recode these values. Recode these values by striking over the numbers there with the correct values. 4. Rich Text Editor – can bold, etc. in the question box. 5. Additional Options (Changing the Next Button, Survey Look and Feel) Option for CUW or CUAA look. 6. For mobile compatibility for those taking the survey 1. Use a Qualtrics “ look ” instead of CUAA or CUW 2. Go to the Advanced Options on the right - and be sure “ Mobile Compatibility Advisor ” is checked. If you have old surveys you may need to click on it, and then the “ mobile device icons ” will appear near your questions that might have issues. Click on it 4
3. Click on the little icon to see if there are potential issues. C. Launching a Survey Activate your survey 5
You can then share this link with anyone you want to take the survey D. Viewing Results 101 – Click on the View Results tab You can see responses here. If you did test responses, delete before you send intended participants the link. Then click on “ View Reports ” and the initial report will appear You can get general information in the initial report 6
You can add graphs to your report by clicking “ add graph ” at the right, but then you need to check it. Click on the icon of choice next to Export Data – Try EXCEL (better than exporting into Word) If you want to share the “ public report ” with someone – for instance to share with a presenter people registered for an event. Click on “ Public Event ” near the right of the report. Click “ Turn on Public Report ” and then get a link to provide to others so they can see the “ results roll in. ” When you are done collecting data, “ close survey ” on the distribute tab. 7
QUALTRICS MAIN EDITING SCREEN: 8

Recommend
More recommend