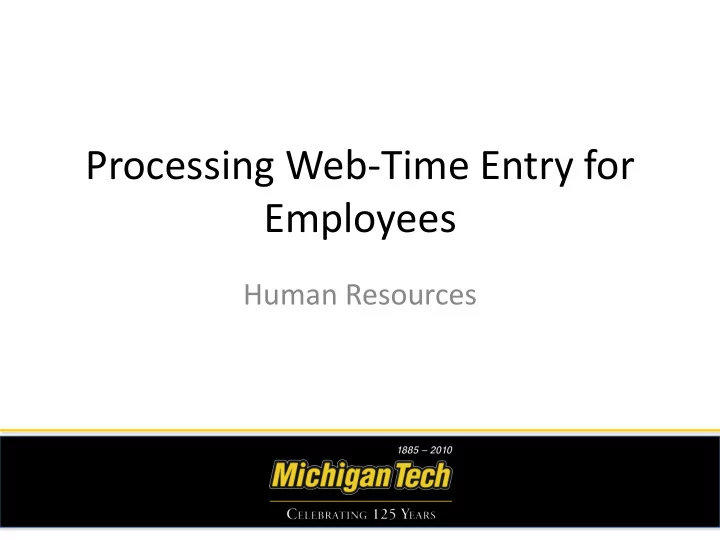
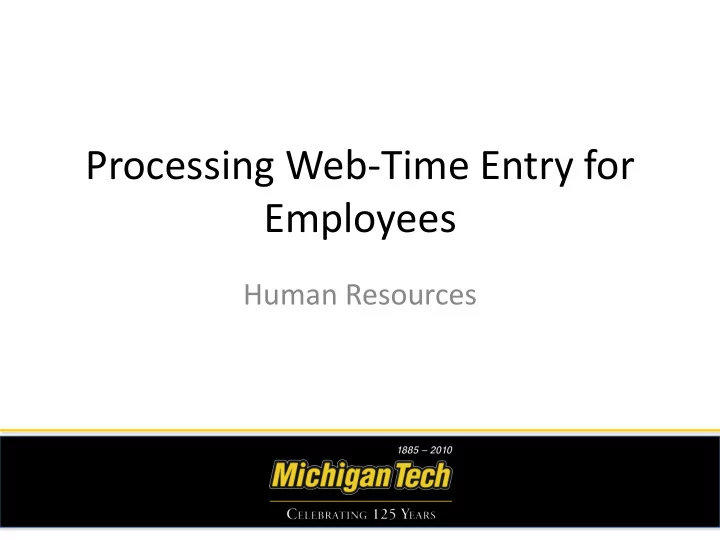
Processing Web-Time Entry for Employees Human Resources
Index • Beginning the Process • Entering Time for an Exempt Employee • Entering Time for a Non-Exempt (Hourly) Employee • Approving Time for an Active Employee • Approver Proxy Set Up
Beginning the Process
Sign into Banweb (https://www.banweb.mtu.edu/
Click ‘Employee Services’.
Click ‘Time Sheet’.
Select the correct Pay Period and click ‘Time Sheet’.
Entering Time for an Exempt Employee
Click ‘Enter Hours’ for the day that are you reporting.
In the ‘Hours’ entry box, enter the hours for that day and select ‘Save’. Repeat until finished and access Week 2.
Click the ‘Preview’ button.
Select ‘Back’ once you have checked your hours.
When finished, select ‘Submit for Approval’.
Your time sheet has been submitted, verify this by looking for the verification message.
Entering Time for a Non-Exempt (Hourly) Employee
For each day worked and for hours including sick and vacation, click ‘Enter Hours’ for that particular day.
In the ‘Hours’ entry box, enter the hours for that day and select ‘Save.’. Repeat until finished and access Week 2.
Enter hours for Week 2 if needed and click on the ‘Preview’ button.
Select ‘Back’ once you have checked your hours.
When finished, select ‘Submit for Approval’.
Your time sheet has been submitted, verify this by looking for the verification message.
Approving Time for an Active Employee
Click on the ‘Employee Services’ box.
Click on ‘Time Sheet.’
Place a mark next to ‘Approve or Acknowledge Time’ and click ‘Select.’
Choose the correct Pay Period and click ‘Select’.
Click on the employee’s name that is requesting Time Sheet approval.
Place a checkmark in the Approve or FYI section and click ‘Save’.
Look for the verification message that says ‘Approved/Acknowledged’ and that the Quest Status says ‘Approved’.
Proxy Set Up
Click on Proxy Set Up. Place a check in the ‘add’ box and select from the employee list.
Confirm select and click “Save”.
• Questions
Index Overrides
Index Overrides
Recommend
More recommend