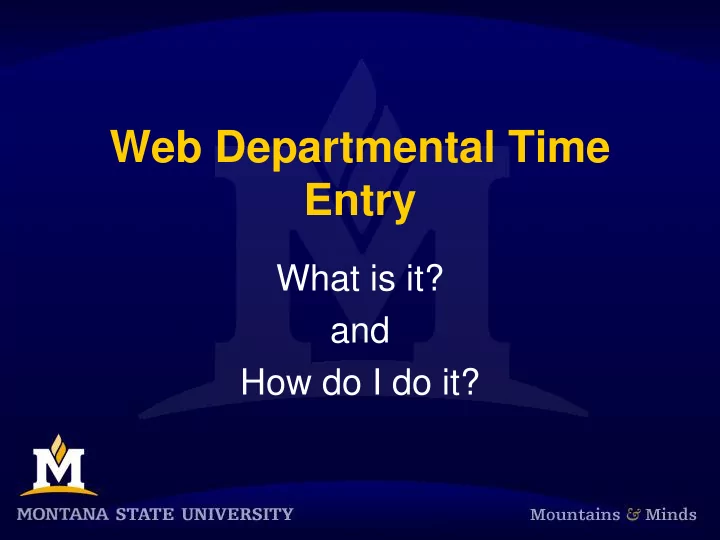
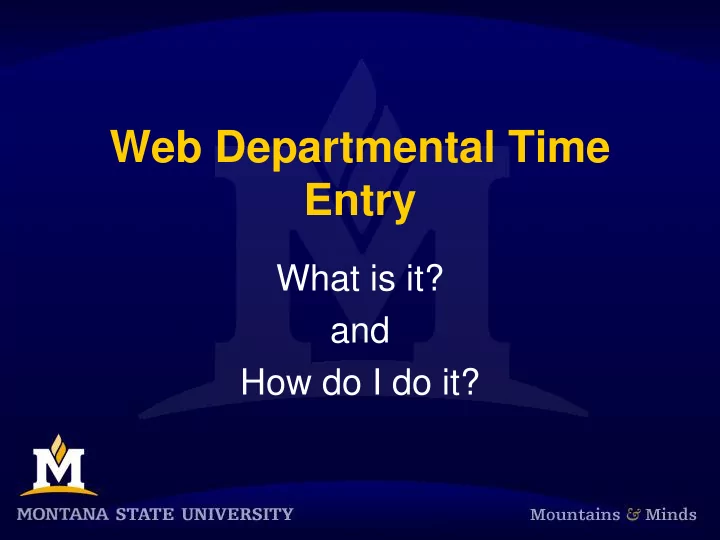
Web Departmental Time Entry What is it? and How do I do it?
Web Departmental Time Entry Today’s Topics 1. What is it? 2. How do I do it?
What is it? • WDTE – Web Departmental Time Entry • Electronic submittal of departments’ hours worked or exception hours • Accessed through Banner – Available 3 rd day of each month until last day – Banner available on campus • Most importantly…. It is your means to a paycheck!
How Do I: Access Web Departmental Time Entry?
Banner information on SAIS SAIS web site: https://sais.montana.edu/
Login to Banner Enter Username Enter Password Click “Connect”
Enter into PHATIME After entering PHATIME in the “Go To” box hit enter key on keyboard
Enter time sheet information into PHATIME
Transaction Status • Not Started – Timesheet has not been opened for the month by the Enterer • In Progress – Timesheet has been opened by Enterer, but not approved. • Pending – Enterer has approved timesheet and timesheet is now sitting in the Approvers queue. • Approved – Approver has approved the timesheet and it has moved on to be loaded into Banner for payroll.
After top portion of PHATIME is populated Control page down into form (or on tool bar click on “Block” and choose “Next”) •An “extract process” box will appear. •Always click “Yes” – this will bring all the employees attached to this timesheet org into screen to allow time to be entered. •After “extract process” has run another box will appear informing you of how many records loaded – click “Continue” Note: Whoever extracts the data is the only person who can make changes to the timesheet at a later time or their proxy.
Simple Navigation of PHATIME 1. Next Block (Ctrl + Page Down) from “Job” section to enter hours on employee 2. After hours are entered on employee in “Time Entry” section Previous Block (Ctrl + Page Up) to return to the “Job” section and select a new employee to enter hours on.
Selecting employee to enter time on Employee will automatically populate this screen – no manual entry of employee GID.
Salaried Employee: Only exception time needs to be reported Classified Employees Professional/Faculty – Annual Leave – Annual Leave (Professional Only) – Sick Leave – Sick Leave – Overtime – ETC – Comp Time – Holiday Hours Worked – ETC
Hourly Employee: Report all hours worked on each day of month • For the pay period on • For the pay period on Classified Employee, Short Term enter: Worker/Student – HOURS WORKED EACH DAY Employee, enter: – Annual Leave – HOURS WORKED EACH – Sick Leave DAY – Comp Time • Overtime – Overtime – Holiday Hours Worked – ETC
Salary/Exception Time Only Earn Codes • Annual Leave (ANX) - Report on days used for vacation • Sick Leave (SCK) - Report on days used for sick leave or doctor visits. • Over Time (OT) - Report straight over time as specified in your bargaining unit contract. The system will calculate 1.5 times. • Comp Hours Earned (CTE) - Report straight hours worked; the system will calculate 1.5 times. • Comp Hours Used (CMP) - Report on days used • Leave without Pay (LWP) - Report hours that were not worked • Holiday Hours Worked 1.5 Times (HHW) - Report straight hours worked on the holiday. • Military Leave (MIL) - Report hours worked for military training.
Hourly Employee Earn Codes • Regular Hours (REG) - Report the hours worked for that day; will be straight time. • Annual Leave (ANX) - Report on days used for vacation • Sick Leave (SCK) - Report on days used for sick leave or doctor visits. • Comp Hours Used (CMP) - Report on days used • Comp Hours Earned (CTE) - Report straight hours worked; the system will calculate 1.5 times. • Over Time (OT) - Report straight over time as specified in your bargaining unit contract. The system will calculate 1.5 times. • Extra Hours Worked (EXH) - For part-time employees use only; use when reported extra hours worked in the week, not considered over time • Hourly Holiday (HOL) - Report holiday hours earned for a month with holiday hours – reported as straight time; use the Holiday Calculator found on Human Resources web site. • Holiday Hours Worked 1.5 Times (HHW) - Report straight hours worked on the holiday. • Military Leave (MIL) - Report hours worked for military training. • Student Time (STU) – Report the hours worked for that day for a student employee
Entering time on selected employee
Save time entered After time has been entered it must be saved: • Hit the F10 key on keyboard to save or • Click on floppy drive symbol in tool bar In bottom left corner of screen you will receive a message informing you that “Transaction completed” this will indicate your entries have been saved.
*WARNING* Possible Insufficient Leave Balance. This warning will appear any time annual or sick leave is entered on an employee. The system is informing you that this employee may not have enough annual or sick leave to cover the time reported. It is only a warning and will not stop you from submitting the hours. Click “OK” and continue on.
After time is entered: Employee’s time must be approved Time must be approved from “Jobs” section •Control Page Up to return to this section from “Time Entry” section In tool bar click on “Options” and choose “Submit Time for Approvals” • This will have to be done for each employee in the timesheet Will receive a message that the submit was successful
How to move on to new employee • In “Job” section use the down arrow on keyboard or scroll bar off to side and choose new employee • To enter time on employee, Control Page Down or in tool bar click on “Block” and choose “Next”
Helpful Note • After timesheet has been touched you leave and come back. – Timesheet is no longer in the Transaction Status of “Not Started” even if not every employee was touched in the timesheet. • It has moved onto the status of “In Progress”
Hour Increments • Hours are to be entered in 15 minutes increments – Example – 7.25 / 7.5 / 7.75 • If entering increments of time – use 2 decimals places – Banner will not allow greater than 2 decimals
Calculating Holiday Hours • Main page of HR web site: www.montana.edu/hr • On right hand side under “Useful Information” is a link for “Web Time Entry – Holiday Calculator”
Calculating Holiday Hours Cont.
Due Date • Time must be entered and sent on to the Approver by 5:00 on last day of month.
Set up a Proxy - NTRPROX Enter screen NTRPROX Your user name will auto populate. 1. Ctrl Page Down 2. Click on “Other Modules” tab. 3. Use drop down to find proxy user name or enter name if known 4. Save 5. Ctrl Page Down again to Proxy Modules and enter the word TIME. 6. Save To enter another proxy Ctrl Page Up and hit down arrow on key board and repeat steps 1-6.
PHIETIM • PHIETIM is a summary form in Banner. It summarizes what was entered in PHATIME. PHIETIM can be used as a double check to ensure that all employee’s time was entered. PHADSUM can also be used as an overview of time entered in PHATIME.
PHIETIM cont. • Next Block (Ctrl Page Down) to see list of employee’s
Do Not Use Earn Code for Faculty PFT (Personal Leave-BL ONLY Faculty ) is a Billings only faculty earn code. Please DO NOT use.
WTE Resources • On the HR Website: • Troubleshooting Guides for employees and approvers • Employee & Approver Quick Reference Guides • Holiday Calculator • Presentations • Coming Soon on the HR Website: • At-A-Glance / Quick Reference cards • HR customer service technicians and managers
Wrapping it up 1. What is it? • Online time entry between the 3 rd of the month through the last day of the month 2. How do I do it? • Log into Banner • Enter hours in PHATIME • Approve IT’S THAT EASY!
QUESTIONS ???
Recommend
More recommend