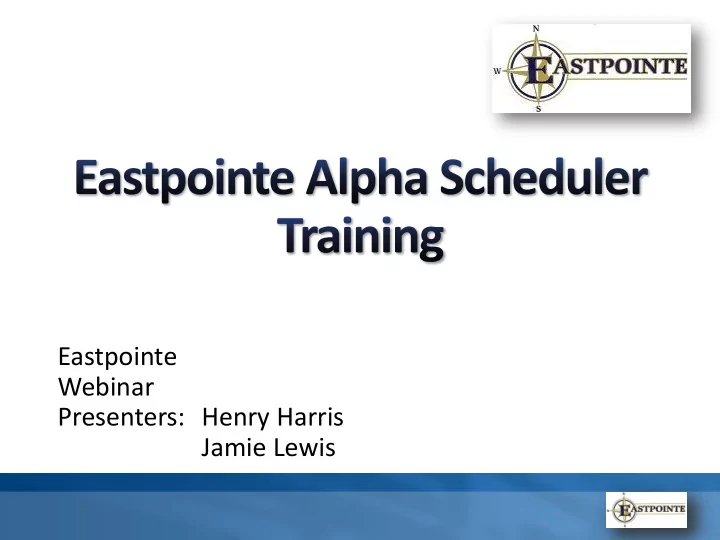
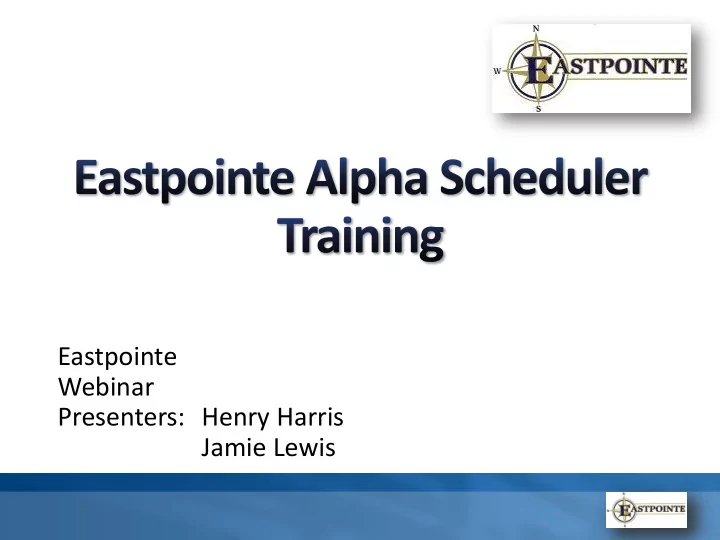
Eastpointe Webinar Presenters: Henry Harris Jamie Lewis
Welcome and Overview Henry Harris • Agenda • Provider Scheduler (Replaces Calcium Calendar)
• Module View Henry Harris • Creating Slots Henry Harris • Slots on Calendar Henry Harris • Managing an Appointment Jamie Lewis • Completing Referral Jamie Lewis • Cancellations and Rescheduling Jamie Lewis
Click on Provider Scheduler (Please remember must be completed no later than June 1 st ) Any appointments that the Call Center makes based on Calcium Calendar availability for May will be placed in Provider Scheduler for May, so please review Provider Scheduler Look at sites listed in left hand corner (You could have more that one depends on contract) Put a check mark beside the site and select the Get Site Schedule button in bottom left hand corner The site that is checked will be the one that is listed to the immediate right You can have more than one site checked at a time and it will show you the views together if you scroll across the calendar All calendars have the Day, Week, Month across the top so you can get different views Companies that are Open Access providers can’t create open slots in the Provider Scheduler If a Provider does not have appointments available on the scheduler or has not chosen to have an Open Access schedule there will be no referrals from the call center Not allowed to schedule walk-ins to slots Downloading the Portal University Manual will be essential in assisting with the transition from the Calcium Calendar to the Alpha Slot Scheduler
Your agency sites are listed on the left side in the corner once you select Provider Scheduler Click on the site that you wish to create a slot on Select Get Site Schedule at bottom of page on the left Click on the date and double click the time an fill out all information listed below You can select a single date or you can select for it to be recurrent and ending on a certain date Subject: Clinical Assessment or Clinical Intake Description: You can enter any specific details for the appointment (ex. Therapist’s name or any details specific for the appointment) Start/End Times: You can select your timeframe/length of appointment by clicking the calendar box. Number to Available Slots: For every number entered for a specific timeframe, that means that you have that many clinicians available at that time to assess the member. Example: If you have 3 available slots for the timeframe of 9:00am – 10:00am, that informs the Member Call Center staff that you have 3 clinicians available to see each scheduled member. Disability; Age Range; Funding: Please select the appropriate option. Recurrence: Use this option if you would like to repeat these appointments.
To edit a slot for a day just double click on the date and make changes To delete a slot just hover over the slot with mouse and click the X once you choose the X you will be asked if you are sure you wish to delete Please note that if an appointment is already scheduled you cannot delete the appointment. Hovering over the slot will show you all items scheduled for that day
Once a referra l is received provider staff that have been granted access will receive and email Slots on calendar will be Green (all slots still available) Yellow (some of slots have been filled but not all), Red (all slots have been filled) Locate the appointment on schedule Double click and the slot will open up for you to manage appointment Click acknowledgement box to indicate you have addressed the appointment Provider may include notes or supporting documentation about the appointment Within 24 hours of receiving notification of a referral provider should acknowledge the appointment Appointments can be viewed by going through Provider Scheduler or Referral Search Choose the correct status ie. Attended, no show, etc. FOR URGENT APPOINTMENTS: By the end of the business day of the appointment date, Providers are responsible for updating the Appointment Status [Attended, No Show, Rescheduled, etc.] within the Slot Scheduler for each scheduled member. FOR ROUTINE APPOINTMENTS: Within 24-hours of the appointment date, Providers are responsible for updating the Appointment Status Attended, No Show, Rescheduled etc.] within the Slot Scheduler for each scheduled member.
Eastpointe will approve enrollments for all members calling directly into the Member Call Center. Currently, Eastpointe will not “hand over” Enrollments to the Provider to complete. For members calling or who are walk- ins to a provider’s office, provider is to complete the enrollment in it’s entirety and should not enter appointment information onto the Slot Scheduler.
What if member is a no show, cancels or reschedules? You can ask member initial appointment date or you can refer back to the members Enrollment form from MCO and review the Provider Attempts section on the bottom of the Clinical Page of the Enrollment (if you don’t know off hand) Once you have located the appointment time make sure you change the status accordingly Once your changed the status the new date, start and end time field will be enabled for you to record new time Make sure save is chosen when done If a member’s appointment must be rescheduled, please ensure the appointment is scheduled within the appropriate timeframe of access to services. Routine: Within 10 business days of the time member accessed services. Urgent: Within 2 calendar days of the time member accessed services.
Website: www.eastpointe.net Network Operations Call Center: 888-977-2160 Email: networkoperations@eastpointe.net Fax: 252-407-2450 Member Call Center 800-913-6109 Fax: (910) 345-8971
Recommend
More recommend