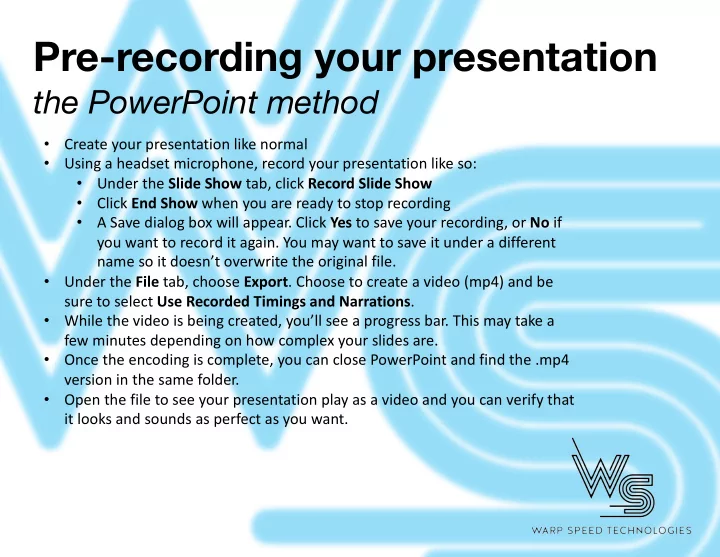
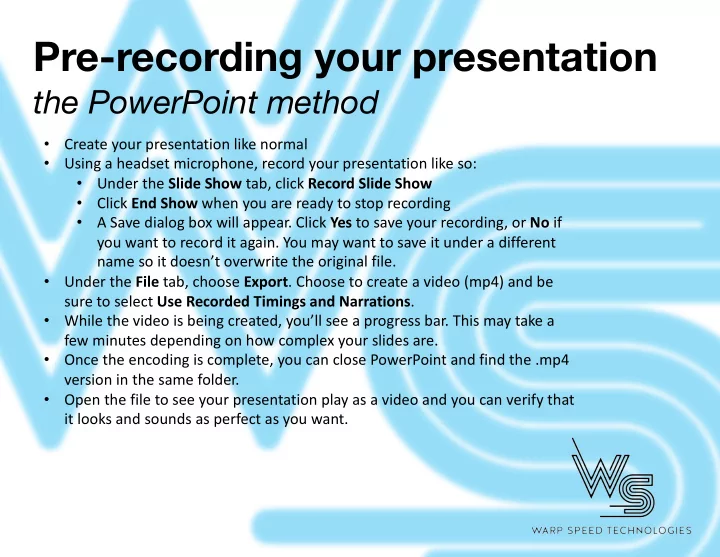
Pre-recording your presentation the PowerPoint method • Create your presentation like normal • Using a headset microphone, record your presentation like so: Under the Slide Show tab, click Record Slide Show • • Click End Show when you are ready to stop recording A Save dialog box will appear. Click Yes to save your recording, or No if • you want to record it again. You may want to save it under a different name so it doesn’t overwrite the original file. Under the File tab, choose Export . Choose to create a video (mp4) and be • sure to select Use Recorded Timings and Narrations . While the video is being created, you’ll see a progress bar. This may take a • few minutes depending on how complex your slides are. • Once the encoding is complete, you can close PowerPoint and find the .mp4 version in the same folder. • Open the file to see your presentation play as a video and you can verify that it looks and sounds as perfect as you want.
Pre-recording your presentation the Keynote approach • Create your presentation like normal • Using a headset microphone, record your presentation like so: Under the Play menu, click Record Slideshow • • Click the red circle at the bottom of the window to start recording. You will see a 3 second countdown before recording starts. • Click the red circle again when you are ready to stop recording • Press the Esc key to exit presentation mode and save the recording Under the File menu, select Export to and choose movie. Choose • Slideshow Recording and 1080p , then click Next to start the encoding. Save your new video file • • Open the file to see your presentation play as a video and you can verify that it looks and sounds as perfect as you want.
Pre-recording your presentation the Zoom way • Create your presentation like normal • Open Zoom and do a quick audio test using your microphone With your presentation open, click the Share Screen button in Zoom. You will be • given the option of which screen/application you want to share. Select your presentation. • In the Zoom presentation controls, you should see an option to Start Recording . You may have to click on the More option. Give your presentation as though it is live • • When finished, click the Stop Recording from the Zoom controls Click the Stop Share button to get back to the main Zoom window • • End the Zoom meeting • A dialogue box will pop up saying the video is being processed. Once that finishes, a folder should pop up showing you the final file. • Open the file to see your presentation play as a video and you can verify that it looks and sounds as perfect as you want.
Recommend
More recommend