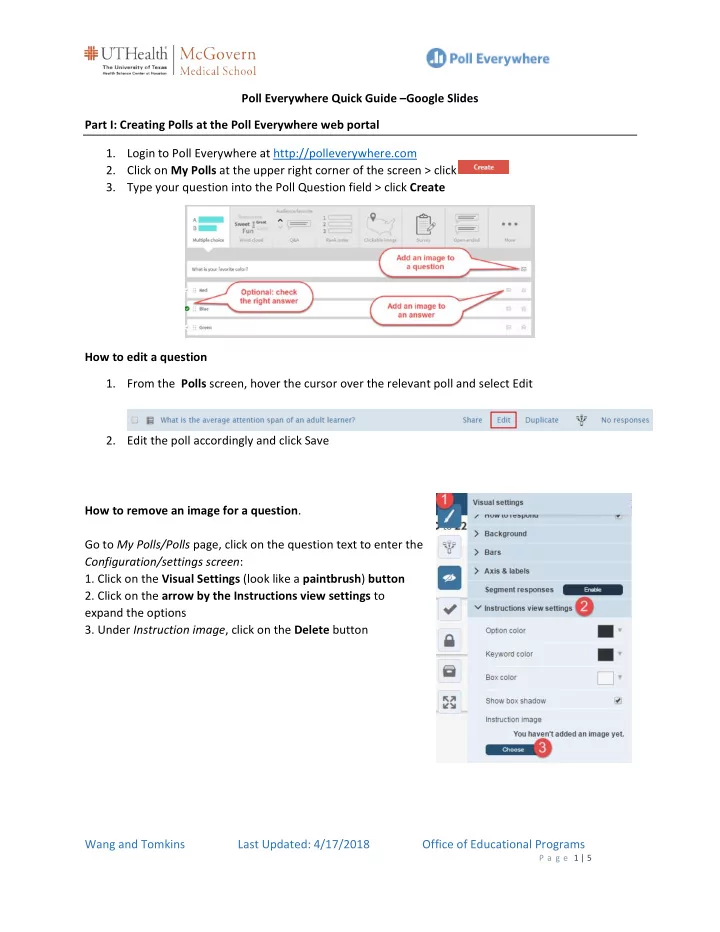
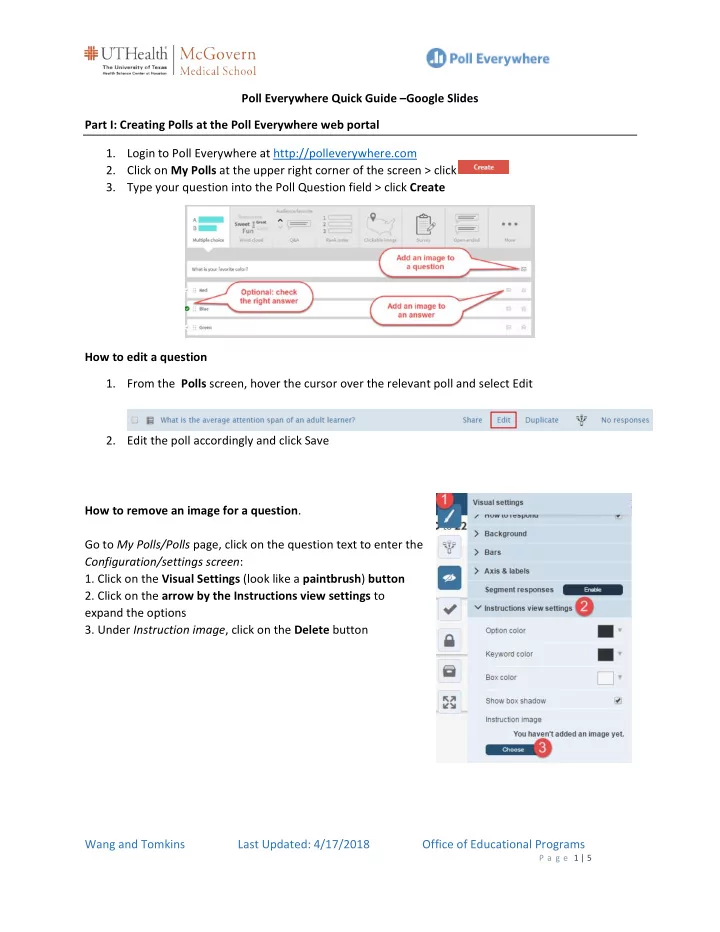
Poll Everywhere Quick Guide –Google Slides Part I: Creating Polls at the Poll Everywhere web portal 1. Login to Poll Everywhere at http://polleverywhere.com 2. Click on My Polls at the upper right corner of the screen > click 3. Type your question into the Poll Question field > click Create How to edit a question 1. From the Polls screen, hover the cursor over the relevant poll and select Edit 2. Edit the poll accordingly and click Save How to remove an image for a question . Go to My Polls/Polls page, click on the question text to enter the Configuration/settings screen : 1. Click on the Visual Settings (look like a paintbrush ) button 2. Click on the arrow by the Instructions view settings to expand the options 3. Under Instruction image , click on the Delete button Wang and Tomkins Last Updated: 4/17/2018 Office of Educational Programs P a g e 1 | 5
Part II: Inserting Polls into Google Slides To add polls to your Google Slides, you need to install the Poll Everywhere App to your Chrome browser. 1. Launch Google Chrome 2. Go to https://www.polleverywhere.com/app 3. Click on the 3 rd option for Google Slides 4. Click on Add Chrome Extension then follow the onscreen prompts 5. Open Google Slides. From the Poll Everywhere tab login to Poll Everywhere To insert the slides. Select Poll Everywhere > Insert > Poll , A window with your polls will popup. Select the questions then click Insert activities to import the questions as separate slides into your presentation. Drag and drop the slide to anywhere in the presentation Wang and Tomkins Last Updated: 4/17/2018 Office of Educational Programs P a g e 2 | 5
Part III: Presenting from Google Slides Remember to clear/archive the response at least the day before your presentation . If you forget, you can always click on the clear/archive button to clear the responses during a presentation. Arrive early at the presentation location . After logged in to the podium computer, you will need to install the Poll Everywhere Add-in to Google Chrome under your profile . Launch Chrome > Go to https://www.polleverywhere.com/app > Select Google Slides > Add Chrome Extension. Follow the onscreen prompts to installed the App 1. Launch Google Chrome, search for Google Slides, click on Go to Google Slides 2. Locate the Google Slides for your presentation 3. Login under Poll Everywhere within the Chrome Browser 4. Run the slide show. Polls are automatically activated when you are on the slide. Move your cursor off the right side of the screen to reveal presentation tools and change the settings on the fly! Wang and Tomkins Last Updated: 4/17/2018 Office of Educational Programs P a g e 3 | 5
Part IV: (Optional) Generating report 1. From the Polls page, first select the questions that you want to include in the report, and then select the Report button 2. From the Report screen choose the report format. Executive summary and Gradebooks are the two most useful formats Notes: 1. If you are reusing the polls, make sure you preview the visual setting each time before your presentation 2. Remember to clear/archive the response at least the day before your presentation . 3. If you do not want to show the incoming responses, use the eye icon to hide the result chart 4. If you used the Hide Chart/Results and Show/Hide Correct Answer buttons during the presentation, you need to reset your polls. You can do these individually, but here is how to apply the settings to multiple questions: Select the questions > go to Edit > check Copy Visual Settings >input a key word for the question (i.e. multiple) > choose the pre-made question titled as “ Multiple Choice Question Desired Format ” > Click Apply Wang and Tomkins Last Updated: 4/17/2018 Office of Educational Programs P a g e 4 | 5
Getting Help: 1. From the Polls, Participants, or Reports page, click Help at the upper right corner of the screen to go to the Support Center 3. Once you logged in at the poll everywhere web portal, click at the lower right corner of the screen to send a message to the help desk 4. Poll Everywhere Helpdesk: 1 (800) 388-2039 (7AM-7PM CT) 5. OEP maintained help page: https://med.uth.edu/oep/educator-resources/educational-technology/pe/ Questions? Needs a presenter account? Contact: • Litao Wang, M.Ed. , Director of Educational Technology, litao.wang@uth.tmc.edu • Pat Tomkins, Instructional Developer, Patricia.Tomkins@uth.tmc.edu Wang and Tomkins Last Updated: 4/17/2018 Office of Educational Programs P a g e 5 | 5
Recommend
More recommend