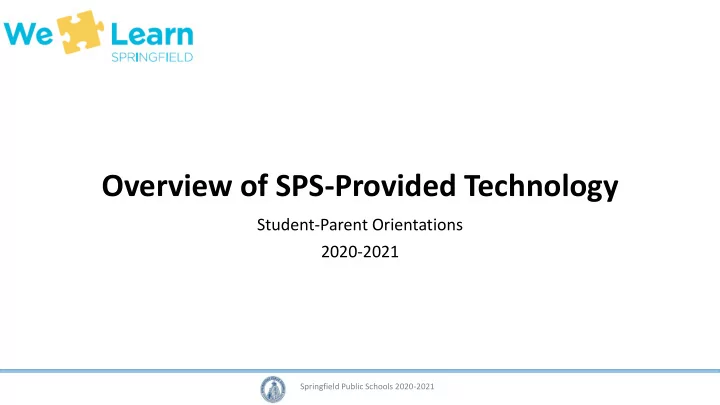
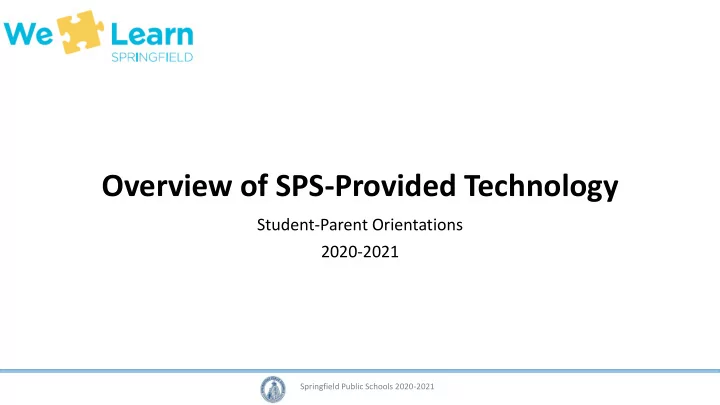
Overview of SPS-Provided Technology Student-Parent Orientations 2020-2021 Springfield Public Schools 2020-2021 Springfield Public Schools 2020-2021 Springfield Public Schools 2016-2017
Topics Covered • About your student’s username and password – page 3 • Connecting to a wireless network – page 4 • Logging into your computer – page 7 • Restarting a computer – page 8 • What are windows updates – page 10 • Getting help through the Student Help Desk on MS Teams – page 11 • How do I sign into Schoology? – page 15 • How do I sign into Unified Classroom? – page 16 Springfield Public Schools 2020-2021 Springfield Public Schools 2020-2021 Springfield Public Schools 2016-2017 2
Student username and password • A student’s “Username” is their SPS Student ID number also called the lunch number • A student’s “Password” is an uppercase letter S, a lowercase letter p, and their birthdate in mmddyy format (for example, a student whose birthday is March 15, 2012 would have a password of Sp031512 • When logging into an SPS computer, the student enters their username and password • When logging into Office 365, Schoology, or Unified Classroom (or whenever being asked for an email address to log into software) a student enters their username@springfieldpublicschools.com and their password Springfield Public Schools 2020-2021 Springfield Public Schools 2020-2021 Springfield Public Schools 2016-2017 3
Connecting to a wireless network Before entering your username and password, click on the network icon, (circled in red), to display the available wireless networks. You might see the below icons: Not connected to a network Connected wirelessly (good signal strength) Connected wirelessly (poor signal strength) Connected via ethernet (wired) Issue with connection. May need authentication for normal connection Not connected • NOTE: After connecting to a network once, you may still see on future startups. Continue logging in and it should change to if within network’s range. Springfield Public Schools 2020-2021 Springfield Public Schools 2020-2021 Springfield Public Schools 2016-2017 4
Connecting after you log in • If you have already logged in, the network icon can be found in the lower right corner of the screen (left of the time and date) Springfield Public Schools 2020-2021 Springfield Public Schools 2020-2021 Springfield Public Schools 2016-2017 5
Connecting to a network • After you click the network icon , find the • Enter the password for the network network you want to connect to in the list of and then click “Next” available networks and select “Connect” • If you are connected, you will see this. Springfield Public Schools 2020-2021 Springfield Public Schools 2020-2021 Springfield Public Schools 2016-2017 6
Logging into your computer • On the below screen, enter your student username and password (see page 3) Springfield Public Schools 2020-2021 Springfield Public Schools 2020-2021 Springfield Public Schools 2016-2017 7
Restarting your computer • To ensure your computer downloads important software updates, you should restart your computer at least once per week • Also, if your computer is not running well or is having problems, restarting will often solve those problems • Restarting IS NOT the same thing as shutting off the computer and then turning it back on • The next slides will show you how to restart your computer Springfield Public Schools 2020-2021 Springfield Public Schools 2020-2021 Springfield Public Schools 2016-2017
How to restart your computer • Select the power button Locate and click on the (Start Menu) icon that looks like a window and is located at the lower left corner of the screen • Select Restart Springfield Public Schools 2020-2021 Springfield Public Schools 2020-2021 Springfield Public Schools 2016-2017 9
What are windows updates • Your computer will automatically download updates whenever new updates are available • Updates will not install until the computer is restarted • When updates are installing you will see a message that says “Working on Updates” • NEVER shut off your computer when updates are being installed Springfield Public Schools 2020-2021 Springfield Public Schools 2020-2021 Springfield Public Schools 2016-2017 10
Getting help from SPS IT through Microsoft Teams • To get help, access the Student Help Desk on Microsoft Teams • Three ways to access Teams: 1. MS Teams app on SPS laptops 2. Web-browser on any computer, go to https://www.office.com/ 3. Download MS Teams app for iOS or Android Springfield Public Schools 2020-2021 Springfield Public Schools 2020-2021 Springfield Public Schools 2016-2017 11
Logging into MS Teams If asked to log into office.com or the Teams apps . . . • Use your Username@springfieldpublicschools.com • For example 12345@springfieldpublicschools.com • And your SPS password • For example Sp031520 In office.com, select teams from the list of applications Springfield Public Schools 2020-2021 Springfield Public Schools 2020-2021 Springfield Public Schools 2016-2017 12
Finding the Student Help Desk once you are logged into Teams • Once logged into Teams, from the menu of options select “Teams” • The menu will be on the left if using a computer or at the bottom of the screen on a phone • From the list of available teams, select Student Help Desk Springfield Public Schools 2020-2021 Springfield Public Schools 2020-2021 Springfield Public Schools 2016-2017 13
Asking questions of the IT team • Under “Posts” where the screen says “Start a new conversation” type in your • Type any responses in the question or the issue you are having with your computer “Reply” field only. • Hit the “Enter” key or the arrow button ( ) to send your message • Staff from the SPS IT Department are responding to questions as quickly as NOTE: Replying in the “Start a new conversation” field and not in the “Reply” field breaks possible from 8:00am to 4:30pm, Monday through Friday up the conversation and makes it difficult to follow. Springfield Public Schools 2020-2021 Springfield Public Schools 2020-2021 Springfield Public Schools 2016-2017 14
How do I sign into Schoology? 1. Log into your student computer 2. Open your web-browser (Microsoft Edge ) and go to: • https://students.springfieldpublicschools.com/ 3. On the Student Application page, click on the Schoology icon 4. If you are using your SPS laptop, you should be signed in automatically, • If you are signing in with another device, first go on your web browser to https://sps.schoology.com/ • You will be taken to a Microsoft sign-in page where you need to enter your SPS email address and password (studentid@springfieldpublicschools.com and SpMMDDYY) Springfield Public Schools 2020-2021 Springfield Public Schools 2020-2021 Springfield Public Schools 2016-2017 15
How do I sign into Unified Classroom? 1. Log into your student computer 2. Double-click on the Unified Classroom icon on the desktop 3. Select Sign-In with Microsoft 4. Enter your SPS email address (studentid@sprinfieldpublicschools.com) and your SPS password (SpMMDDYY) • If you are signing in with another device, first go to https://classroom.powerschool.com and select Sign-In withMicrosoft • You will be taken to a Microsoft sign-in page where you need to enter your SPS email address and password (studentid@springfieldpublicschools.com and SpMMDDYY) Springfield Public Schools 2020-2021 Springfield Public Schools 2020-2021 Springfield Public Schools 2016-2017 16
Recommend
More recommend