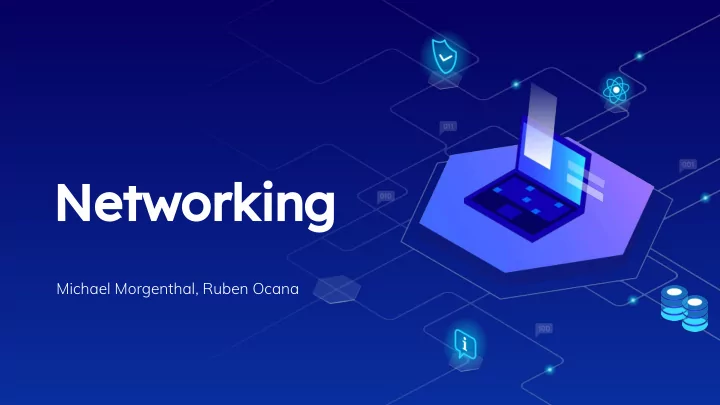
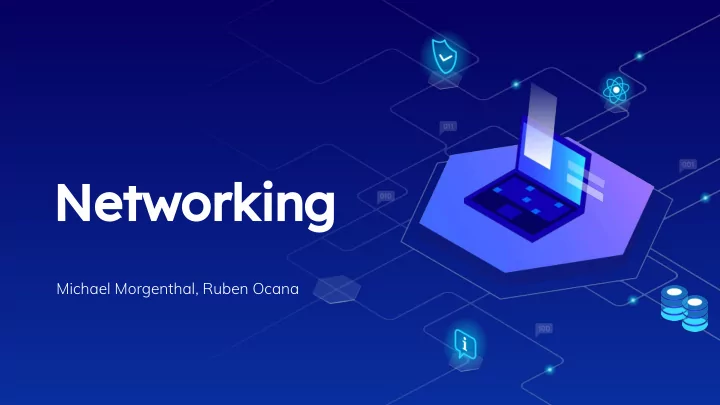
Networking Michael Morgenthal, Ruben Ocana
Introduction Senior, Computer Engineering ⬡ Major Took Systems Security last ⬡ Semester (Spring 2020) Michael This is my first time TA’ing for ⬡ Morgenthal Syssec, but I’ve worked as a TA for the past 3 years for: CSE 191 - Discrete Structures ◇ CSE 199 - Freshmen Seminar ◇ mmorgent@buffalo.edu mmorgent (Mattermost)
Introduction Second Year MS MIS ⬡ Took SysSec and NetSec 2019 ⬡ First time officially doing SecDev! ⬡ Volunteered in multiple events ⬡ Ruben (High School & UB Lockdown, Ocana GenCyber Camp) rubenoca@buffalo.edu ruben_ocana (Mattermost)
Welcome Format of Tonight’s Lecture: ⬡ Why is this Week’s Material Important? ⬡ Overview of Homework Format ⬡ Setup of Virtual Machine for Homework ⬡ Introduction to Networking ◇ Our Networking Infrastructure ⬡ What is PfSense?
Why is this Week’s Material Important?
Why is this Week’s Material Important? ⬡ Infrastructure designed in this homework will be used in EVERY future assignment ⬡ You will be setting up the internet connection each virtual machine will link to.
Goal of this Week ⬡ We want you to get full credit on this assignment, so that next week won’t be “catch-up” work ⬡ Proper formatting of the homework will is as important as the assignment itself ⬡ Let’s go over formatting...
Overview of Homework Format
Overview of Homework Format ⬡ Formatting of this week’s assignment will be very important. ◇ Its template will be followed for most future assignments.
Overview of Homework Format ⬡ Table of Contents ⬡ Short Introduction of Assignment ⬡ Prerequisites ⬡ Assignment Itself ◇ Headers for Each HW Section ◇ All Necessary Screenshots ◇ Highlight Important Information ⬡ Cite all Outside Sources Used
HW Format - Table of Contents ⬡ Add each section of the homework to the TOC ⬡ Include Page Numbers ⬡ *Using Headers in Word makes creating a TOC much easier
HW Format - Short Introduction ⬡ Summarize the objective of the assignment in 3-5 sentences.
HW Format - Prerequisites ⬡ List everything used for the HW, including: ◇ VMWare Remote Console ◇ Virtual Machines ◇ UBIT Names ◇ Etc.
HW Format - Assignment Steps ⬡ Label each section and step for completing the HW ⬡ Include ALL relevant screenshots ◇ Use judgement for relevance ⬡ Highlight credentials and important information ⬡ Include Page Numbers
HW Format - Bibliography ⬡ Cite all outside sources used to complete the assignment ◇ APA Format ◇ Internal Citations Needed ◇ Attached Bibliography Needed
HW Format - Other Formatting Tips ⬡ Not Required But May Help With Consistency ⬡ Size 16-18 for Headers (Black Font) ⬡ Size 12 for Regular Text (Dark Gray) ⬡ Readable Font (i.e. Segoe UI) ⬡ Smaller Screenshots so HW isn’t 50+ pages
Setup HW Virtual Machines
Setup HW Virtual Machines ⬡ We will be using 2 virtual machines in this HW: ◇ PfSense ◇ StudentVM ⬡ The following setup might be initially confusing, but we’ll explain everything step-by-step and in the proceeding slides
Setup HW Virtual Machines ⬡ Visit “ cdr-vcenter.cse.buffalo.edu ” ⬡ Login with your credentials as you had done last class.
Setup HW Virtual Machines NEXT, Find the list item within the popup that says “CD/DVD drive 1”. Check the box that says “Connect at Power On”. Click the dropdown menu and select “Datastore ISO File”, then click the “Browse…” button beneath it. Locate the menu item “ISOs” within the vertical panel on the left-most side of the popup window. Expand the folder and click the contained folder “pfSense”. A single item should now appear in the “Contents” panel shown in the center vertical column. Click this item and press “OK”. (Image of these steps shown on next slide.)
Setup HW Virtual Machines
Setup HW Virtual Machines - Review ⬡ The PfSense VM in vCenter originally had nothing attached to it ◇ If opened, you would have seen a black screen ⬡ To fix this problem, we adjusted the settings of this VM by adding a PfSense iso file to it
Setup HW Virtual Machines - Next Steps ⬡ Click the green play-shaped button to run the PFSense virtual machine. ⬡ Press the “ Launch Web Console ” button Or if you have VMware installed: ◇ Press the “Launch Remote Console” button, and click the popup option titled “Open VMware Remote Console”.
Setup HW Virtual Machines - Next Steps ⬡ * To make your mouse reappear, press Ctrl + Alt keys * ⬡ Press the Enter key while highlighting the “ Quick/Easy Install ” option ⬡ Next, choose the “ Standard Kernel ” option
Setup HW Virtual Machines - Next Steps ⬡ Wait for the load screen to finish ◇ Do NOT press cancel ⬡ Let the VM reboot on its own ◇ Do NOT press anything until you are presented with a black screen like the following:
Introduction to Networking
What is Networking? ⬡ The connection between two or more devices ⬡ This connection involves both the sending and receiving of data (packets)
The Internet ⬡ Governed by a series of protocols that together form the laws for communication between devices ⬡ In other words, it’s a vast network comprised of billions of other smaller networks ⬡ Devices communicate over the internet by sending one packet of information from one section of the internet to another
Servers ⬡ Computers or programs that can manage access to a centralized resource or service on a network. ⬡ Their purpose is to store information and manage network resources ⬡ Used for websites, SQL databases, virtualization, AD, emailing, remote printing, etc.
Clients / Endpoints ⬡ Computers or programs that send requests for data to another device/program (i.e. servers) ◇ Smartphones, Tablets, PCs ⬡ These clients are connected to a network (LAN/WAN)
Common Network Devices Network Switches Routers Wireless Access Firewalls Points
Networking Switches ⬡ Networking features that are used to connect devices on a computer network ⬡ Two basic types of switches: ◇ Unmanaged - plug-and-play, immutable ◇ Managed - Can be configured locally or remotely
Routers ⬡ Act as dispatchers, are responsible for sending and receiving packets to and from the internet ◇ Analyzes necessary traffic ◇ Chooses best route for traffic ◇ Sends necessary data ⬡ Routers allow all networked computers to share a single internet connection ⬡ Some include features such as firewalls and VPNs
Wireless Access Points ⬡ Include a radio transmitter capable of connecting devices wirelessly ⬡ Removes the need for manual wired connections ⬡ Expands the bandwidth a router provides ⬡ Note: they are different from routers, merely additional points of contact for devices
Firewalls ⬡ Used to secure traffic sent, and restricts traffic entering the network ⬡ Only permits authorized traffic to pass through the network ⬡ Can potentially alarm users of suspicious or unusual behavior ⬡ Cannot be used to protect against internal threats (i.e. employees)
Network Diagram
Types of Networks (Interfaces) LAN WAN DMZ
LAN ⬡ Local Area Network ⬡ LANs are the most fundamental type of network ⬡ All devices on a shared LAN communicate directly across a switch ⬡ These small basic networks are the building blocks of the internet
WAN ⬡ Wide Area Network ⬡ Consists of LANs that are all connected together ⬡ Span a much larger area than LANs ◇ The internet can be considered a WAN ⬡ These LANs are connected together through the use of routers
DMZ ⬡ Demilitarized Zone ⬡ Physical or logical subnetwork that separates an internal LAN ⬡ Allows specific resources to be accessible from the internet while the rest of the devices on the LAN are inaccessible
Network Interface Cards (NIC) ⬡ Computers speak with each other through NICs (act as the mouth and ears)
MAC Addresses ⬡ Act as the computer’s name ⬡ Encoded on the Network Interface Card (NIC) ⬡ 48 bit addresses ◇ Each character represents 4 bits (0 or 1)
IP Address ⬡ Internet Protocol Address ⬡ Unique identifier separated by 4 periods ◇ 192.168.10.10 (LAN Address) ⬡ Uses Subnet mask to specify a part of the address ◇ Determines the boundaries of LAN ◇ Determines how many IP addresses are allotted to a network
Subnet Masks ⬡ Determines which part of a large network is used by the IP address.
Ports ⬡ Logical, not physical ⬡ Associated with a protocol type ⬡ Common ports: ◇ HTTPS: 443 ◇ HTTP: 80, 8080 ◇ FTP: 21 ◇ SSH: 22 ◇ DNS: 53
Ports ⬡ Well-known ports: 0-1023 ⬡ Registered ports continue from 1024-49151 ◇ Registered by Internet Assigned Numbers Authority (IANA), an American non-profit responsible for global IP address allocation ⬡ Dynamic ports: 49152-65535 ◇ Contain either dynamic or private ports that cannot be registered with IANA
Domain Name Systems (DNS) ⬡ Translates an IP address to a name ◇ 8.8.8.8 translates to google.com ◇ 128.205.201.57 translate to buffalo.edu ⬡ Created to help alleviate the need to remember these long IP addresses
Recommend
More recommend