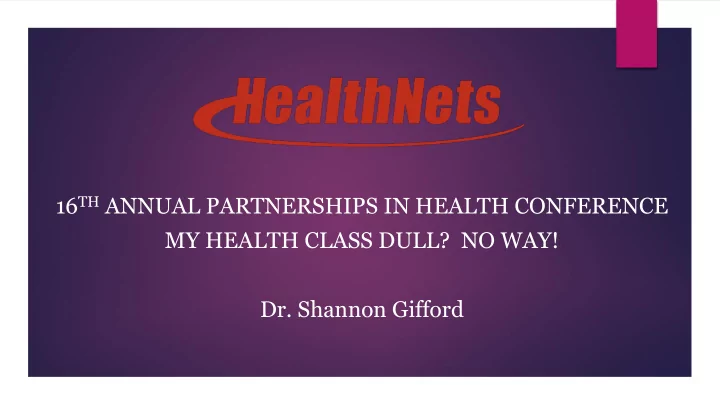
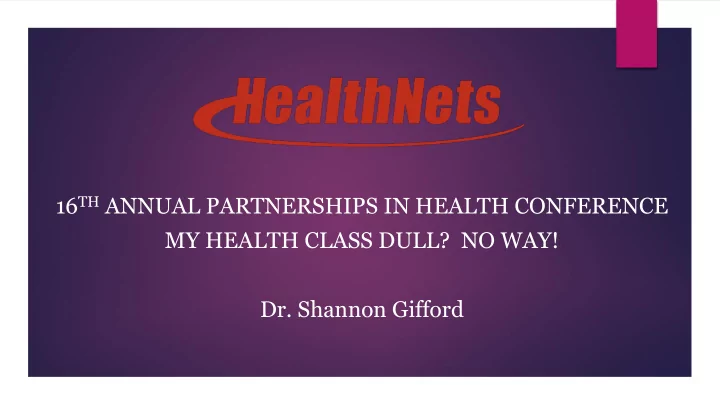
16 TH ANNUAL PARTNERSHIPS IN HEALTH CONFERENCE MY HEALTH CLASS DULL? NO WAY! Dr. Shannon Gifford
1. Demonstrate 4 techniques to assist teachers in integrating technology into their classrooms. 2. Practice techniques to Session assist in self efficacy. Objectives: 3. Discuss additional ways teachers integrate technology into their classrooms.
Technology Integration Strategies 1.Animoto 2.Kahoot 3.Plickers 4.Word Art
Animoto is a Web 2.0 tool that allows users to produce videos that blend photos, video clips, text and music. https://animoto.com/play/7SyGcqfxX6RCltg602X4eQ
At the start of the school year, students could use Animoto to introduce themselves or their classmates. https://animoto.com/play/Q0vN3TZ477p5rKKa94NK6Q https://animoto.com/play/n0nfe1weH0RKD1OIFMlOfg
Your homework assignment is to create an "About You" Animoto video, similar, but not exactly the same as the one I made: • Minimum 15 slides (no max) • Must have music • Minimum of 8 slides must contain pix or images (no max) • Video must give the class an idea of who you are as a person, past, present and, if you want, future • It cannot be exactly the same template and music as my demo - experiment with different templates and different music selections!
Evaluating the Animoto Video • Create a step-by-step tutorial for your students or use one such as Animoto Instructions. • Model for students how to create an Animoto video. • Distribute a rubric to students: https://animoto.com/blog/education/rubric-student-videos/ • Allow time for students to evaluate a partner’s Animoto video before the entire class views the videos. Additionally, allow students to revise after this evaluation. • Allow time for students to share their Animoto videos with the class.
1.About Me – Self Esteem 2.Peer Teaching – present to classmates 3.Demonstrate Skills – pictures and videos to demonstrate refusal, communication, information literacy, etc. 4.Research Projects – research and present on a topic
1. If you do not feel comfortable having students login to Animoto unsupervised, you can apply for a free educator account at the Animoto Education page. 2. You will receive a confirmation email from Animoto that will include a code for your students. This renewable code is valid for six months. 3. Next, set up your free student accounts by following the instructions found at How Do I Set up Accounts for My Students? found in the Animoto help section.
• Independent, active learning. One of the best ways to make sure students understand something is to let them explain a concept on their own. • Differentiated instruction. Video lets students work at a level that’s comfortable for them. • Real-world applications. Students work harder if they can see the purpose of learning a new skill. • Student engagement. Because video lessons require creativity and have real-world applications and actively involve the student throughout the lesson, they tend to keep students engaged longer. • Peer collaboration. Since video assignments are often developed as group projects, they can offer students a chance to help their peers and to learn to work collaboratively as they problem solve.
Create a fun learning game in minutes – they call these ‘ kahoots ’. You can make a series of multiple choice questions. The format and number of questions are entirely up to you. Add videos, images and diagrams to your questions to amplify engagement.
How to Create a Kahoot! Go to getkahoot.com and create an account. They don’t email or spam you.
How to Create a Kahoot! Go to create.kahoot.it and sign in (if you aren’t already ). On the main page, click the question mark to create a quiz.
Play Your Kahoot! Go to create.kahoot.it. Click “My Kahoots ” at the top of the page.
Find the quiz that you made and click “Play”. Once the quiz loads, click “Launch”. Your screen should look like this picture. You should project your screen for your class.
All of your students should go to kahoot.it. They should type in the game pin that is displayed on your computer. They will be prompted to choose a nickname. As they log in to the quiz, their nicknames will be displayed on your computer.
While your computer displays the question, the student only sees the color of the answer options. This is the key part that keeps them engaged!
The teacher can use the Kahoot results as an assessment tool and a teaching tool.
…and, a tool that lets teachers collect real-time formative assessment data.
Go on the website and create a teacher account on plickers.com.
1. Choose the tab labeled classes at the top of the page and type in your class roster. 2. It will assign all your students to an individual plicker. 3. You can add additional classes and students later as well.
Choose the tab on the website labeled cards to print out the students plickers. Printing the cards on cardstock Do not laminate because of the glare Printed in sets of 2 to a page - you will need to cut the page in 1/2
Choose the library tab to create questions. Responses can be either in multiple choice or true/false format.
If you have a computer connected to a smart board, projector, or apple tv in your classroom and are connected into your plickers account. Then, select the live view tab on the website to display the question and answer choices for the students.
Go to the Word Art page: https://wordart.com/ (You do not have to sign-up (it is free) but the only way to ensure your image is saved is to create a login and password.)
Click on "Create Now" - it may take a few seconds to load up. a. You will automatically be in the "Words" section. b. Click the green + sign to add a word that represents you. c. Once you have entered a word, if you press "Enter" it will automatically drop down to a new word space.
Then click on shapes and select a shape that best represents you. You can use their shapes or use one you have downloaded from the internet. Hint: the words seem to appear in the color parts of the image…
Then click on fonts and select the font you like best. Then click on layout and select the type of layout (diagonal, vertical, etc). Experiment with word amounts and sizes until you get something you like.
If you have an account, you can always go backwards to change a previous section. Make sure you save your work. Download your image and save it as a document.
1. Entire class creates a word cloud in reaction to a topic. 2. Have students create word clouds that generate understanding of a concept, standards or vocabulary word. 3. Have students keep food journal of what they eat for a week. If they eat French fries three times they record that. 4. Students make word clouds to represent different diseases, drugs, and medicines. 5. About Me - self esteem lesson
QUESTIONS?
Getting Started with Kahoot! New to Kahoot!? You’ll be making and playing awesome learning games in no time - just follow the step-by-step instructions in this guide. You’ll learn how to discover and play games created by others, duplicate and edit public games, and even create your own kahoots. Once you’re feeling comfortable with the basics, turn to the Kahoot! Guide to Making and Playing Learning Games, where you’ll learn the most powerful ways to play. 1 K! ACADEMY: GETTING STARTED WITH KAHOOT!
First, what is Kahoot!? Kahoot! is a free game-based learning platform used by millions of people around the world every day to discover, create, play and share learning games. Kahoot! can be used for any subject, any age, and with any device - and players don’t even need to register for an account. T o p t i p ! Our platform is designed to make learning fun – but it’s not just for the classroom. One of the things that makes Kahoot! so unique is that it’s a platform where you decide There are over 25 million on the content, the imagery and how the people using Kahoot! game is played. You can either choose one of every month in hundreds the 8.5+ million free public games and adapt of different settings, from it for your own learners, or create something classrooms to business of your very own from scratch. meetings to charity fundraisers, awards ceremonies and events. We’ve even seen Kahoot! played at a wedding! That’s right, Kahoot! is all about coming together and making learning awesome. Whether you come together to learn about quadratic equations, digital strategy or about each other is up to you. 2 K! ACADEMY: GETTING STARTED WITH KAHOOT!
Recommend
More recommend