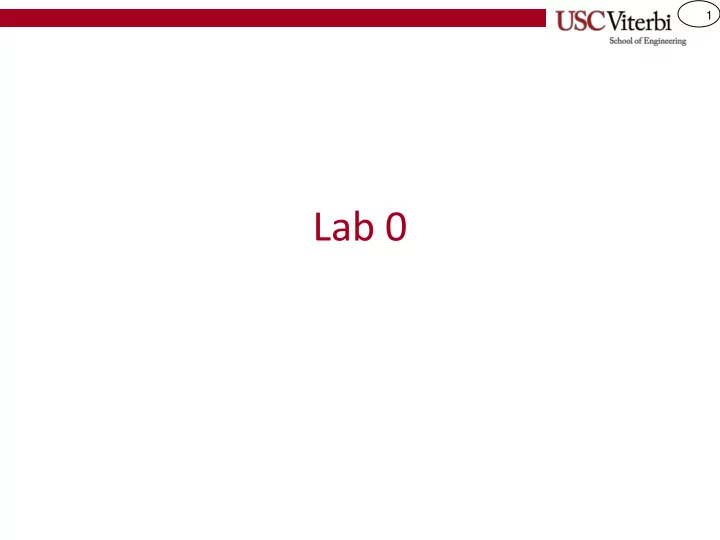
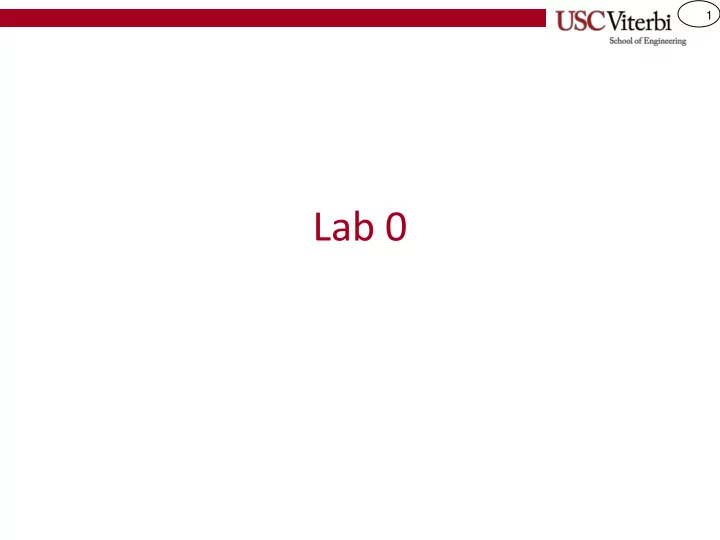
1 Lab 0
2 Overview • Learn how to use the command line to navigate and manipulate files as well as compile and run your embedded programs • Install the Arduino compiler and other software – We have the software on some USB drives you can grab if the network connection is slow • Test your connection by modifying a pre-defined program and flashing it to the Arduino to see it execute – Only grab an Arduino near the end when you need to 'make flash' your code.
3 Using the Command line • Startup Windows Command Prompt OR • Startup Mac Terminal
4 Navigating the File System • A file system has – Folders (directories) – Files • They are organized in a hierarchy • Everything we can do with a GUI we can do at the command line
5 Some Basic Commands • Here are some helpful commands to use at the command prompt Command ls (Mac) List (see) all files in the current folder dir (Win) pwd (Mac) Print working directory shows the current folder location of the terminal cd dirname Change directory to a new folder Copy file(s) to a new location cp srcfiles dest (Mac) copy srcfiles dest (Win) mv srcfile dest (Mac) Move/rename files to a new name/location move srcfile dest (Win) rm srcfiles (Mac) Remove files from the current folder del srcfiles (Win) mkdir dirname Make directory / create a new folder
6 Directory Structure Ex. 1 • Each circle is a directory/folder Users • Each name in the box is a file • Starting from your home you start here mark (e.g. 'mark') directory/folder… • Use 'cd' to change directories Desktop Documents (folders) ee109 other – cd Desktop src – cd ee109 – cd lab0 lab0 • Or go multiple folders at a test2.h time test2.cpp Makefile – cd Desktop/ee109/lab0 (Mac) lab0.c – cd Desktop\ee109\lab0 (Win)
7 Directory Structure Ex. 1 • To go up a level use – cd .. • To go up 2 levels use Users – cd ../.. (Mac) you start here – cd ..\.. (Win) mark • Let's make a 'lab1' directory (folder) under the 'ee109' folder using the 'mkdir' command Desktop Documents (assuming you are in the lab0 folder) ee109 other src – cd .. – mkdir lab1 Shortcuts: lab0 lab1 . = Current directory test2.h .. = Parent directory (up one) test2.cpp * = Wildcard to match filenames Makefile Unix commands: lab0.c pwd = Print current working dir
8 Directory Structure Ex. 1 • To go up a level use – cd .. • To go up 2 levels use Users – cd ../.. (Mac) you start here – cd ..\.. (Win) mark • Let's make a 'lab1' directory (folder) under the 'ee109' folder using the 'mkdir' command Desktop Documents (assuming you are in the lab0 folder) ee109 other src – cd .. – mkdir lab1 lab0 lab1 test2.h test2.cpp Makefile lab0.c
9 Directory Structure Ex. 1 • To go up a level use – cd .. • To go up 2 levels use Users – cd ../.. (Mac) you start here – cd ..\.. (Win) mark • Let's make a 'lab1' directory (folder) under the 'ee109' folder using the 'mkdir' command (assuming you are Desktop Documents in the lab0 folder) – cd .. ee109 other src – mkdir lab1 • Let's say we want to start a new lab test with a copy of our old work and just lab0 modify it. Let's copy our work test2.h – test2.cpp Recall I'm in ee109 folder currently Makefile – cp lab0/* lab1/ (Mac) lab0.c – copy lab0\* lab1\ (Win)
10 Directory Structure Ex. 1 • Let's now go into the test folder – cd test Users • Now rename the lab0.c you start here – mv lab0.c lab1.c (Mac) mark – rename lab0.c lab1.c (Win) Desktop Documents ee109 other src lab1 lab0 test2.h test2.cpp Makefile Makefile lab0.c lab1.c
11 Tips • Use up-arrow to cycle through commands • Start a folder or filename and hit tab – cd Desk [TAB] will complete the command to be – cd Desktop
12 COMPILING AND RUNNING A PROJECT
13 Compilers • Windows requires 2 installs – The first (WinAVR) is the compiler & tools – The second is the Arduino IDE that is only used to managing your USB connection • Mac only requires 1 download (CrossPack) – On occasion some Mac OS'es raise a security violation when you try to install it. – Look for the solution in the lab writeup
14 Editors • You need a text editor to write your code and edit the 'Makefile' – Windows Notepad++ – Mac BBEdit
15 Source Code & Makefiles • Download a sample C-file and a 'Makefile' – Makefiles are scripts for how your program should be compiled and how it should be downloaded – With a correct Makefile you will only need to run 2 commands to compile and download your program: • make (will compile your code) • make flash (will download your code) – Actually just running 'make flash' will do both but doing them separately gives you the chance to see if the compilation ('make') step completed successfully • Note 1: For each new assignment/project, you will need to edit the Makefile to point it to the correct filenames for compilation and for the right USB connection • Note 2: There should be no extension on the filename 'Makefile'. Some editors add .txt (Makefile.txt). In the lab writeup we describe some commands to rename it back to 'Makefile' if that happens
16 Testing Your Installation • Once you've edited the source code and Makefile you can ask for an Arduino and connect it to your laptop • When run the first time you should see a small, yellow LED blinking at a rate of 1 second • If you like change the values of 500 in your code to 100, then rerun 'make' and 'make flash'. You should see the LED blinking at a much faster rate
17 OTHER IMPORTANT NOTES
18 Academic Integrity • Labs should be done INDIVIDUALLY except for the first 2 hardware based labs where we explicitly allow teams • You should NOT show or discuss your actual code with your neighbors/friends but instead talk at the conceptual level or refer them to a TA/CP • Important: You should not post your lab code publicly (e.g. on Github, etc.) nor attempt to find nor use code available online
19 WHEN YOU ARRIVE
20 When You Arrive… • We will have the software available on a few USB thumb drives if the network connection is slow • We will only have 6-8 loaner Arduinos available for you to test your install. Please do NOT grab one until you have modified the lab0.c file and reached the " From a C Program to Bits" section of the lab. Please return it once you have gotten the LED to flash quickly. – We also have a few USB-C adapters if you need one, but you will need to buy your own
Recommend
More recommend