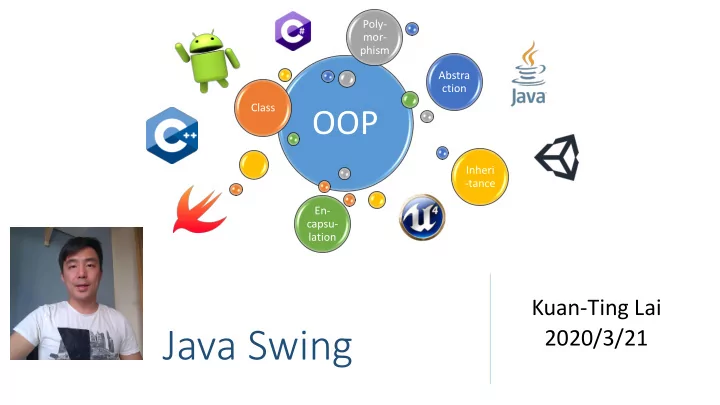
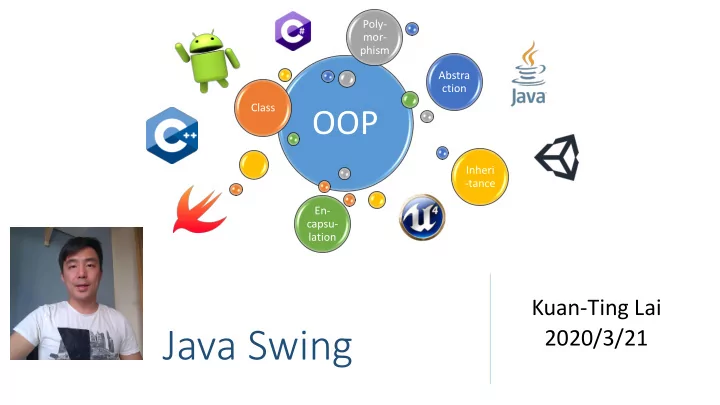
Poly- mor- phism Abstra ction Class OOP Inheri -tance En- capsu- lation Kuan-Ting Lai Java Swing 2020/3/21
Java Swing • Used to create Window-based applications • Part of Java Foundation Classes (JFC) • Platform-independent • Follow MVC design pattern https://www.javatpoint.com/java-swing 2
Model-View- Controller (MVC) • Most common GUI design pattern • Model − Manage the data. • View − Visualize the data, e.g. chart, diagram or table • Controller − Accepts input and converts it to commands for the model or view https://en.wikipedia.org/wiki/Model%E2%80%93view%E2%80%93controller 3
Hierarchy of Java Swing Classes 4
Common Methods Method Description Add a component on another component. public void add(Component c) public void setSize(int width, int height) Set size of the component. Set the layout manager for the component. public void setLayout(LayoutManager m) Set the visibility of the component. It is by public void setVisible(boolean b) default false. 5
Creating a Java Swing Frame 1. By creating the object of Frame class (association) 2. By extending Frame class (inheritance) 6
Hello Swing import javax.swing.*; public class HelloSwing { public static void main(String[] args) { JFrame f= new JFrame(); //creating instance of JFrame JButton b= new JButton("click"); //creating instance of JButton b.setBounds(130,100,100, 40); //x axis, y axis, width, height f.add(b); //adding button in JFrame f.setSize(400,500); //400 width and 500 height f.setLayout( null ); //using no layout managers f.setVisible( true ); //making the frame visible } } 7
Using Swing by Inheritance import javax.swing.*; public class HelloSwing2 extends JFrame { //inheriting JFrame HelloSwing2() { JButton b= new JButton("click");//create button b.setBounds(130,100,100, 40); add(b);//adding button on frame setSize(400,500); setLayout( null ); setVisible( true ); } public static void main(String[] args) { new HelloSwing2(); } } 8
JButton Example with ActionListener import java.awt.event.*; import javax.swing.*; public class ButtonExample { public static void main(String[] args) { JFrame f= new JFrame("Button Example"); JButton b= new JButton("Click Me!"); b.setBounds(50,100,95,30); b.addActionListener( new ActionListener() { public void actionPerformed(ActionEvent e) { JOptionPane.showMessageDialog(null, “Oh! I am Clicked!" ); } }); f.add(b); f.setSize(400,400); f.setLayout( null ); f.setVisible( true ); } } 9
JButton Example Implements ActionListener import java.awt.event.*; import javax.swing.*; public class ButtonExample2 extends JFrame implements ActionListener { ButtonExample2() { JButton b= new JButton("Click Me!"); b.setBounds(50,100,95,30); b.addActionListener( this ); add(b); setSize(400,400); setLayout( null ); setVisible( true ); } public void actionPerformed(ActionEvent e) { JOptionPane.showMessageDialog(null, “Oh! I am Clicked!" ); } public static void main(String[] args) { new ButtonExample2(); } } 10
import javax.swing.*; import java.awt.event.*; IP Finder import java.net.*; public class IPFinder extends JFrame implements ActionListener { JLabel l ; JTextField tf ; JButton b ; IPFinder(){ super ( "IP Finder Tool - Javatpoint" ); l = new JLabel( "Enter URL:" ); l .setBounds(50,70,150,20);; tf = new JTextField(); tf .setBounds(50,100,200,20); b = new JButton( "Find IP" ); b .setBounds(50,150,80,30); b .addActionListener( this ); add( l ); add( tf ); add( b ); setSize(300,300); setLayout( null ); setVisible( true ); } public void actionPerformed(ActionEvent e){ String url= tf .getText(); try { InetAddress ia=InetAddress.getByName(url); String ip=ia.getHostAddress(); JOptionPane. showMessageDialog ( this ,ip); } catch (UnknownHostException e1) { JOptionPane. showMessageDialog ( this ,e1.toString()); } } public static void main(String[] args) { new IPFinder(); } } 11
Make an Executable Jar File • The jar (Java Archive) provides the facility to create the executable file − java -jar myjar.jar • Create a manifest file “ myfile.mf ” myfile.mf Main-Class: HelloSwing 12
Creating Executable Jar File using Jar Tool • The jar tool provides many switches: − -c creates new archive file − -v verbose output. − -m includes manifest information from the given mf file. − -f specifies the archive file name − -x extracts files from the archive file • Create a jar file: jar -cvmf myfile.mf myjar.jar First. class • Run a jar file java -jar myjar.jar 13
IntelliJ 14
Create a Java Project • Press Next • Don’t select any template 15
Add GUI Form 16
Homework: Build a Calculator using IntelliJ • http://www.aiotlab.org/teaching/oop/homework/oop_hw2.pdf 17
NetBeans • https://netbeans.org/features/ide/ 18
Install NetBeans • Download Java SDK 1.8 from Oracle website • Unzip and add Java SDK 1.8 to system path • Download NetBeans 8.0 • Unzip and run it! 19
20
Reference • https://www.javatpoint.com/java-swing • https://examples.javacodegeeks.com/desktop-java/ide/intellij-gui- designer-example/ • https://netbeans.org/kb/docs/java/quickstart-gui.html 21
Recommend
More recommend