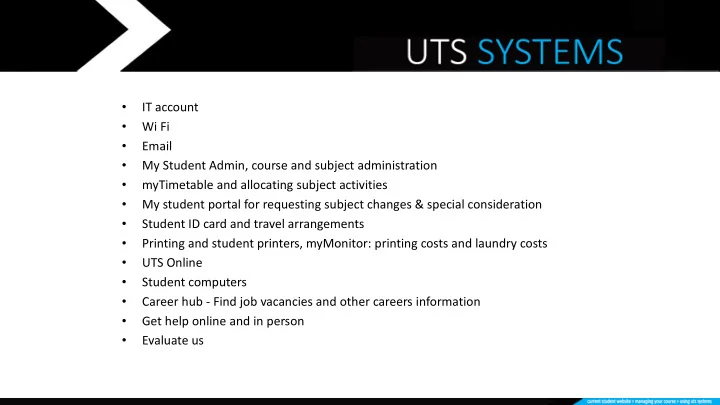
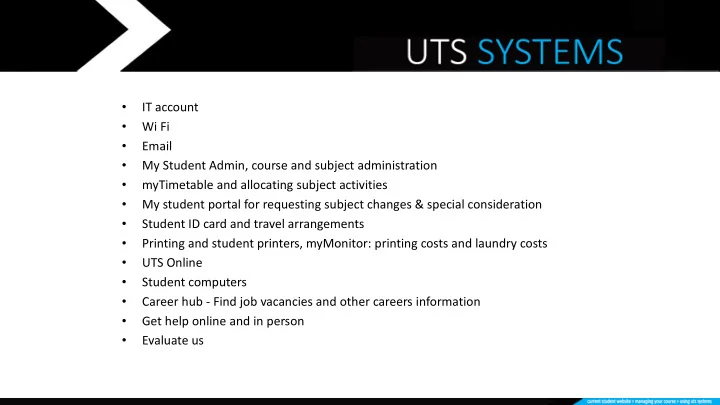
IT account • • Wi Fi • Email • My Student Admin, course and subject administration • myTimetable and allocating subject activities • My student portal for requesting subject changes & special consideration • Student ID card and travel arrangements • Printing and student printers, myMonitor: printing costs and laundry costs • UTS Online • Student computers • Career hub - Find job vacancies and other careers information • Get help online and in person Evaluate us •
Your IT account • Two ways to log in • One way to manage your account
Two ways to log in User name Password Email account Full email address IT password Eg: 12345678@student.uts.edu.au Most other IT systems & Student number IT password computers Eg: 12345678
One way to manage your account • Password reset for all your IT systems • Security questions & answers
MyAccount website https://email.itd.uts.edu.au/webapps/myaccount/
Password reset https://email.itd.uts.edu.au/webapps/myaccount/passwordreset/
UTS Wi Fi
UTS-WPA Turn on wifi in your settings and select UTS-WPA while on site
Using Wi Fi UTS-WPA Secure Wi Fi while on site EDUROAM Secure Wi Fi while visiting a participating university & teaching hospitals Set up instructions are online
Wi Fi instructions https://serviceconnect.uts.edu.au
Email Email address: student-number@student.uts.edu.au For example 12345678@student.uts.edu.au
Webmail Website https://login.microsoftonline.com
Email on your device • Use outlook app • Use mail on your phone
Email on your own desktops • Use your own clients for your personal computers • IT Support team are not resourced to help you set up your personal computers and lap tops
Email tips • Microsoft Office365 is cloud based • 50GB is the default • 25MB size limit on an email • Don’t delete we can’t retrieve – set up an archive folder 17% completed 83% to go
Student Administration Systems Student Administration Unit
Student Administration – who are we? • We deal with all of the administrative work involved in your student lifecycle • For example: enrolment, fees, timetabling, graduation • We also have a Student Enquiry Team – a customer service team that answers general questions
Student Administration – systems 1. My student admin Who am I as a student? Personal details, my subject enrolment, exams, results and more. 2. myTimetable What classes do I have for this subject? When are they on and where are they located? 3. UTS Online Who is my teacher? What materials do I need? What assignments am I doing? 4. My student portal Your way of communicating with Student admin online 5. Student ID cards and travel concession
My Student Admin (MSA) Who am I as a student? Personal details, my subject enrolment, exams, results and more. MyStudentAdmin is linked directly to your official University Record. Use My Student Admin to: • Update your contact details (phone and address) • Download your e-Invoice • Submit Commonwealth Assistance Forms (e.g. HECS-HELP) • Download your Study Plan (personalised course structure) • Enrol or withdraw from subjects • View your personalised exam times • View your results and download your unofficial transcript • Consent to UTS sending basic information to Opal
https://www.onestopadmin.uts.edu.au OR click on UTS Current students>Overview student forms, apps & systems (under quick links)
myTimetable What classes do I have for this subject? When are they on and where are they located? Use myTimetable AFTER enrolling in subjects on My Student Admin: • Allocate yourself to classes (lectures, tutorials, workshops etc.) • You can change your classes up until 26th March for Autumn session (12 th March for Calendar B students) • Be aware of the difference between last day to enrol and census date (9th April) View your Timetable • • View teaching dates, and locations for each subject
Go to: https://mytimetable.uts.edu.au/ OR click on UTS Current students>Overview student forms, apps & systems (under quick links)
UTS Timetable planner • Use this when you want to find out the timetable details of a subject without enrolling into it UTS Website – search for ‘UTS • Timetable Planner’ • Can search by subject code or name Can search by advanced filter •
myTimetable Need help? My timetable help guide
UTS Online Who is my teacher? What materials do I need? What assignments am I doing? • Not officially linked to any of your records or enrolment • Managed by your subject coordinator, not by Student Admin
My Student Portal Your way of communicating with Student admin online Ask UTS enquiries: general questions My applications: 1. E-request – apply for changes to your study plan that you cannot self manage 2. Special Consideration – special circumstances affect your exam/assignment
Go to https://mystudent.uts.edu.au/ OR go to UTS Current students student forms, apps & systems (under quick links)
My Student Portal
My Applications - eRequest
Ask: UTS Enquiries
ID cards Why? ID can be requested at any time on campus – you will need it to borrow books, enter computer labs, attend exams, load printing credit. There is a $30 replacement fee if you do not have a police report number How? Go to the UTS website and search for Student ID cards for the full process. 3 key steps: 1. Familiarise yourself with our UTS ID photo requirements 2. Upload your photograph via the CaptureME portal 3. Check your UTS webmail account for further instructions
ID Photo Requirements When creating student ID cards the University has a specific set of photo requirements that must be adhered to by students. Full details can be found on the ID photo requirements page. If you do not adhere to the above requirements, your student ID card will not be approved.
OPAL concession (for eligible local students) What do you need to do? STEP 1: Agree to the consent in My Student Admin ‘ Agreements’ tab STEP 2: Wait up to 48 hours before ordering your Concession Opal Card at https://www.opal.com.au/ Receive in 5-7 business days STEP 3: You MUST carry your student card on you at all times when travelling For more info please search for Travel Concession on the UTS website
60% to go 40% completed
Student printing
How to print at UTS • Self-service printing (available 24/7): - from computer labs - from your device via the Internet • Specialist services and help (available business hours): - Student Print Centre, bldg 10 lvl 2 - Digital Imaging Service, bldg 6 lvl 3 https://www.uts.edu.au/current-students/managing-your-course/using-uts-systems/student-printing/how-print
Self-service printing Steps: 1. Transfer enough value to your UTS Student ID at a Recharge station, or online at mymonitor.uts.edu.au 2. From a lab computer or your device, make settings and ‘Print’ your file. 3. Release your print job from the Print Release station, or enabled printer, and collect
1. Transfer value Transfer value to your UTS Student ID account at a Recharge station…
> Tap your UTS ID card on the reader, then follow the prompts. > Wave or insert your credit/debit card to complete.
1. Transfer value - online > Log in to mymonitor.uts.edu.au with UTS ID > Click ‘Add Value’ and follow prompts
When you release your print job, the cost will be deducted from your UTS ID account. Printing cost (per sheet) Size Printed sides b&w Colour A4 single 0.11c 0.40c double (default) 0.19c $0.80 A3 single 0.21c $0.80 double 0.36c $1.60 *Scanning is at no cost
Where to transfer value Online From bank card mymonitor.uts.edu.au • Library • CB10.02 • CB05C With cash • CB06.03 • CB10.02 • Library
2. Print your file – via Internet > Log in to MyPrint myprint.uts.edu.au > Upload your file, or send as email attachment > Choose print attributes Or send an email to myprint@uts.edu.au Release the print job at any UTS General Access printer
Releasing print jobs
3. Release your print job – Print Release station > Log in at the Print Release station… > Select the print job and click Print to accept charges and release.
3. Release your print job – at Monitor enabled printer > Tap UTS ID card on reader to log in > Tap ‘Print Release’ > Select the print job and tap ‘Print’ to accept cost and release.
3. Release your print job – at a release station > Input your student ID > Input IT account password > Select the print job and tap ‘Print’ to accept cost and release
Printer locations
How to print
Recommend
More recommend