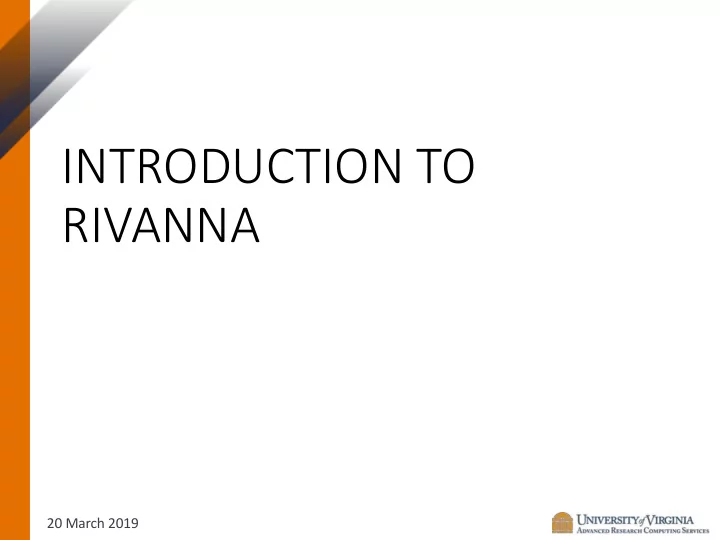
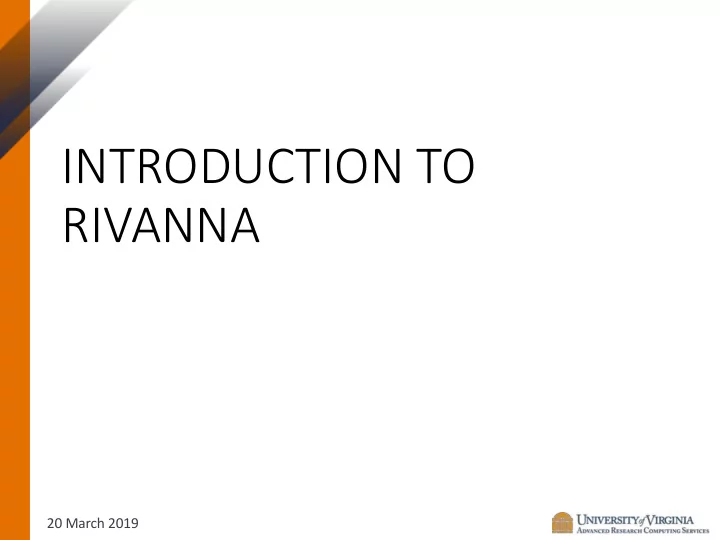
Basic SLURM Job (Shorthand notation) • Most of the SLURM directives have a short hand notation for the options #!/bin/bash #SBATCH –N 1 #total number of nodes for the job #SBATCH –n 1 #how many copies of code to run #SBATCH –c 1 #number of cores to use #SBATCH –t 12:00:00 #amount of time for the whole job #SBATCH –p standard #the queue/partition to run on #SBATCH –A myGroupName #the account/allocation to use module purge module load anaconda #load modules that my job needs python hello.py #command-line execution of my job
Submitting a SLURM Job • To submit the SLURM command file to the queue, use the sbatch command at the command line prompt. • For example, if the script on the previous slide is in a file named job_script.slurm, we can submit it as follows: -bash-4.1$ sbatch job_script.slurm Submitted batch job 18316
Checking Job Status • To display the status of only your active jobs, type: squeue –u <your_user_id> -bash-4.1$ squeue –u mst3k JOBID PARTITION NAME USER ST TIME NODES NODELIST(REASON) 18316 standard job_sci mst3k R 1:45 1 udc-aw38-34-l • The squeue command will show pending jobs and running jobs, but not failed, canceled or completed job.
Checking Job Status • To display the status of all jobs, type: sacct –S <start_date> -bash-4.1$ sacct –S 2019-01-29 3104009 RAxML_NoC+ standard hpc_build 20 COMPLETED 0:0 3104009.bat+ batch hpc_build 20 COMPLETED 0:0 3104009.0 raxmlHPC-+ hpc_build 20 COMPLETED 0:0 3108537 sys/dashb+ gpu hpc_build 1 CANCELLED+ 0:0 3108537.bat+ batch hpc_build 1 CANCELLED 0:15 3108562 sys/dashb+ gpu hpc_build 1 TIMEOUT 0:0 3108562.bat+ batch hpc_build 1 CANCELLED 0:15 3109392 sys/dashb+ gpu hpc_build 1 TIMEOUT 0:0 3109392.bat+ batch hpc_build 1 CANCELLED 0:15 3112064 srun gpu hpc_build 1 FAILED 1:0 3112064.0 bash hpc_build 1 FAILED 1:0 • The sacct command lists all jobs (pending, running, completed, canceled, failed, etc.) since the specified date.
Deleting a Job • To delete a job from the queue, use the scancel command with the job ID number at the command line prompt: -bash-4.1$ scancel 18316
EXAMPLES
To follow along . . . • Go ahead and log into Rivanna. • If using FastX, open up a terminal window. • First, we will copy a set of examples into your account. At the command line, type: cd scp -r /share/resources/source_code/CS6501_examples/ .
Hello World Job • To see that the directory is there, type: ls • Move to the first folder (i.e., 01_serial) by typing: cd CS6501_examples/01_simple_SLURM ls • You will see 2 files: hello.py and hello.slurm • To view the contents of files, type more followed by the filename: more hello.slurm
Simple SLURM Job • If your program performs lots of computation, but uses only one processor, you should use the standard queue. #!/bin/bash #SBATCH --nodes=1 #SBATCH --ntasks=1 #SBATCH --cpus-per-task=1 #SBATCH --time=00:05:00 #SBATCH --partition=standard #SBATCH --account=your_allocation #Edit to class-cs6501-004-sp19 module purge module load anaconda python hello.py
Simple Job • Your results will be placed in a file with the name slurm_12345678.out , where 12345678 is replaced with the job ID number from your job submission. • Type ls to see if the output file exists in your directory. • You can look at the results by typing more following by the filename. For example: more slurm_12345678.out
PyTorch Job • PyTorch is an open source Python package to create deep learning networks. • The latest PyTorch versions are provided as prebuilt Singularity containers (called tensorflow) on Rivanna. • All of the tensorflow container images provided on Rivanna require access to a GPU node.
PyTorch Container • Before you run PyTorch, you will need to move a copy of the tensorflow container into your /scratch directory. • This step only needs to be done once. module load singularity module load tensorflow/1.12.0-py36 cp $CONTAINERDIR/tensorflow-1.12.0-py36.simg /scratch/$USER
Using GPUs • Certain applications can utilize for general purpose graphics processing units (GPGPUs) to accelerate computations. • GPGPUs on Rivanna: • K80: dual GPUs per board, can do double precision • P100: single GPUs per board, double precision is software (slow) • You must first request the gpu queue. Then with the gres option, type the architecture (if you care) and the number of GPUs. #SBATCH -p gpu #SBATCH -- gres=gpu:k80:2
Caution: Limited # of GPUs • There are only a handful of GPUs on Rivanna: • 10 K80s with 4 GPUs each • 4 P100s with 4 GPUs each • You can check the status of the GPUs in two ways: • Type queues to see the percentage idle • Type sinfo | grep gpu to see if any GPU nodes are down.
Putting it all together in a Script SLURM Script aa #!/bin/bash #SBATCH -o test.out #SBATCH -e test.err #SBATCH -p gpu #SBATCH --gres=gpu:1 #SBATCH -c 2 #SBATCH -t 01:00:00 #SBATCH -A your_allocation module purge module load singularity module load tensorflow # Assuming that the container has been copied to /scratch/$USER containerdir=/scratch/$USER echo $containdir singularity exec --nv $containdir/tensorflow-1.12.0-py36.simg \ python pytorch_mnist.py
NEED MORE HELP? Office Hours Tuesdays: 3 pm - 5 pm, PLSB 430 Thursdays: 10 am - noon, HSL, downstairs Thursdays: 3 pm - 5 pm, PLSB 430 Website: arcs.Virginia.edu Or, for immediate help: hpc-support@virginia.edu
APPENDICES A: Using Jupyter Notebooks on Rivanna B: Connecting to Rivanna with an ssh client C: Connecting to Rivanna with MobaXterm D: Neural Networks
APPENDIX A Using Jupyter Notebooks on Rivanna
JupyterLab • JupyterLab is a web-based tool that allows multiple users to run Jupyter notebooks on a remote system. • ARCS now provides JupyterLab on Rivanna.
Accessing JupyterLab • To access JupyterLab, type the following in your web browser: https://rivanna-portal.hpc.virginia.edu/ • After logging in via Netbadge in, you will be directed to the Open OnDemand main page.
Starting Jupyter Instance • In the top, click on “Interactive Apps” and in the drop-down box, click on “Jupyter Lab”.
Starting a Jupyter Instance • A form will appear that allows you to specify the resources for your Notebook. • Our example will be using TensorFlow; so, we need to make sure that we select the Rivanna Partition called “GPU”. • Also, don’t forget to put in your “MyGroup” name for the Allocation • Finally, click the blue “Launch” button at the bottom of the form (not shown here).
Starting a Jupyter Instance • It may take a little bit of time for the resources to be allocated. • Wait until a blue button with “Connect to Jupyter” appears. • Click on the blue button.
JupyterLab Environment You should see a list of folders and files in your home directory. And, a set of tiles with empty notebooks or consoles.
Opening a Notebook • If you have an existing notebook, you can use the left-pane to maneuver to the file and click on it to open it. • Or, if you want to start a new notebook, you can click on the notebook tile, for the appropriate underlying system.
Classic Notebook • If you feel more comfortable working with the former Jupyter interface, you can select: Help> Launch Classic Notebook • But, for our example, we will stay with the Jupyter Lab format.
Copying our Notebook to your Directory • We will open a terminal window to copy files into our home directory. • In the Launcher panel, scroll down until you see the “Other” category. • Click on the Terminal tile.
The Terminal Window • A terminal window (or shell) will appear in a separate tab:
Copying our Notebook to your Directory • Make sure that you are in your home directory by typing cd . • Type: cd scp -r /share/resources/source_code/Notebooks/TensorFlow_Example .
Opening the Notebook • Close the browser tab for the Terminal Window. • You should be back on the page that shows your Home directory in Jupyter. (If not, click on the browser tab to get back to the Jupyter Home page.) • In the file browser pane, click on the folders TensorFlow_Example and Notebooks to get to the file: Python_TensorFlow.ipynb • Double-click on Python_TensorFlow.ipynb to open the notebook.
Running the Notebook • To run a particular cell, click inside the cell and press Shift & Enter or Ctrl & Enter. • Shift & Enter will advance to the next cell • Ctrl & Enter will stay in the same cell • To run the entire notebook, select • Run > Run All Cells
Cautions • Any changes that you make to the notebook may be saved automatically. • When the time for your session expires, the session will end without warning. • Your Jupyter session will continue running until you delete it. • Go back to the “Interactive Sessions” tab. • Click on the red Delete button.
APPENDIX B Connecting to Rivanna with an ssh client
SSH Clients • You will need an ssh (secure shell) client on your computer. • On a Mac or Linux system, use ssh (Terminal application on Macs) ssh –Y mst3k@rivanna.hpc.virginia.edu • On a Windows system, use MobaXterm • To install MobaXterm use the URL : http://mobaxterm.mobatek.net • The free "home" version is fine for our purpose. When you are Off-Grounds, you must use the UVa Anywhere VPN client.
Connecting to the Cluster • The hostname for the Interactive frontends: rivanna.hpc.virginia.edu (does load-balancing among the three front-ends) • However, you also can log onto a specific front-end: • rivanna1.hpc.virginia.edu • rivanna2.hpc.virginia.edu • rivanna3.hpc.virginia.edu • rivanna-viz.hpc.virginia.edu
Connecting to the Cluster with ssh • If you are on a Mac or Linux machine your can connect with ssh. • Bring up a terminal window and type: ssh –Y userID @rivanna.hpc.virginia.edu • When it prompts you for for a password, use your Eservices password.
APPENDIX C Connecting to Rivanna with MobaXterm (Windows)
Connecting to the Cluster with MobaXterm • The first time that you start up MobaXterm, click on the Session icon qj3fe
Connecting to the Cluster with MobaXterm • It will bring up a window asking for the type of session. • Select SSH and click Okay.
Connecting to the Cluster with MobaXterm • It will prompt you for remote host and username. • You will have to click on the box next to “Specify username” before you can type in your username.
Connecting to the Cluster with MobaXterm • It will prompt you for your password. • Note: It will appear as if nothing is happening when you type in your password. It will not display circles or asterisks in place of the characters that you type.
Connecting to the Cluster with MobaXterm • Finally, a split screen will appear. • The right pane is a terminal window. • The left pane is a list of files in your remote folder that you can click, drag, and drop onto your local desktop.
Connecting to the Cluster with MobaXterm • MobaXterm will save your session information. • The next time that you open MobaXterm, you can double-click on the Session that you want.
APPENDIX D Neural Networks
Neural Network A computational model used in machine learning which is based on the biology of the human brain.
Neurons in the Brain Neurons continuously receive signals, process the information, and fires out another signal. The human brain has about 86 billion neurons, according to Dr. Suzana Herculano- Houzel Diagram borrowed from http://study.com/academy/lesson/synaptic-cleft-definition-function.html
Simulation of a Neuron The “incoming signals” could be values from a $ % data set(s). " % $ & A simple computation (like a weighted sum) is " & $ ' performed by the " ' ! " # $ # y “nucleus”. # $ ( " ( The result, y, is “fired " ) $ ) out”.
Simulation of a Neuron The weights, ! " , are not known. # & During training, the ! & # ' “best” set of weights are determined that ! ' # ( will generate a value ! ( % ! " # " y close to y given a " # ) ! ) collection of inputs # " . ! * # *
Simulation of a Neuron A single neuron does not provide much information (often times, a 0/1 value)
A Network of Neurons Different computations with different weights ! " can be performed to produce different ' " ! # outputs. ! $ This is called a ' # ! % feedforward network because all values ! & progress from the input to the output.
A Network of Neurons Output Input Hidden Layer A neural network has a Layer Layer single hidden layer ! " A network with two or ' " ! # more hidden layers is called a “deep neural ! $ network”. ' # ! % ! &
TENSOR FLOW
What is TensorFlow? An example of deep learning; a neural network that has many layers. A software library, developed by the Google Brain Team
Deep Learning Neural Network Image borrowed from: http://www.kdnuggets.com/2017/05/deep-learning-big-deal.html
Terminology: Tensors Tensor: A multi-dimensional array Example: A sequence of images can be represented as a 4-D array: [image_num, row, col, color_channel] Px_value[1, 1, 3, 2]=1 Image #0 Image #1
Terminology: Computational Graphs • Computational graphs help to break down computations. • For example, the graph for y=(x1+x2)*(x2 - 5) is x1 a = x1 + x2 y = x2 a*b The beauty of computational graphs is b = x2 - 5 that they show where computations can be done in parallel.
CONVOLUTIONAL NEURAL NETWORKS
What are Convolutional Neural Networks? Originally, convolutional neural networks (CNNs) were a technique for analyzing images. CNNs apply multiple neural networks to subsets of a whole image in order to identify parts of the image. Applications have expanded to include analysis of text, video, and audio.
The Idea behind CNN Recall the old joke about the blind- folded scientists trying to identify an elephant. A CNN works in a similar way. It breaks an image down into smaller parts and tests whether these parts match known parts. It also needs to check if specific parts are within certain proximities. Image borrowed from For example, the tusks are near the https://tekrighter.wordpress.com/201 trunk and not near the tail. 4/03/13/metabolomics-elephants- and-blind-men/
Is the image on the left most like an X or an O? Images borrowed from http://brohrer.github.io/how_convolutional_neural_networks_work.html
What features are in common?
Building Blocks of CNN • CNN performs a combination of layers • Convolution Layer Compares a feature with all subsets of the image • Creates a map showing where the comparable features occur • • Rectified Linear Units (ReLU) Layer • Goes through the features maps and replaces negative values with 0 • Pooling Layer • Reduces the size of the rectified feature maps by taking the maximum value of a subset • And, ends with a final layer • Classification (Fully-connected layer) layer Combines the specific features to determine the classification of the image •
Steps Convolution Rectified Linear Pooling . • These layer can be repeated multiple times. . • The final layer converts the final feature map to the . { classification.
Example: MNIST Data • The MNIST data set is a collection of hand- written digits (e.g., 0 – 9). • Each digit is captured as an image with 28x28 pixels. • The data set is already partitioned into a training set (60,000 images) and a test set (10,000 images). • The tensorflow packages have tools for Image borrowed from reading in the MNIST datasets. Getting Started with TensorFlow by Giancarlo • More details on the data are available at Zaccone http://yann.lecun.com/exdb/mnist/
Coding CNN: General Steps 1. Load PyTorch Packages 2. Define How to Transform Data 3. Read in the Training Data 4. Read in the Test Data 5. Define the Model 6. Configure the Learning Process 7. Define the Training Process 8. Define the Testing Process 9. Train & Test the Model
Python import torch import torch.nn as nn import torch.nn.functional as F import torch.optim as optim from torchvision import datasets, transforms Import os
Python image_mean = 0.1307 image_std = 0.3081 batch_size = 64 test_batch_size = 1000 numCores = int(os.getenv(‘SLURM_CPUS_PER_TASK’)) ` transform = transforms.Compose([transforms.ToTensor(), transforms.Normalize((image_mean, ), (image_std, ))])
Python train_loader = torch.utils.data.DataLoader( datasets.MNIST('../data', train=True, download=True, transform=transform), batch_size = batch_size, shuffle = True, num_workers = numCores)
Python test_loader = torch.utils.data.DataLoader( datasets.MNIST('../data', train=False, transform=transform), vatch_size = test_batch_size, shuffle = True, num_workers = numCores)
Python class Net(nn.Module): def __init__(self): super(Net, self).__init__() self.conv1 = nn.Conv2d(1, 20, 5, 1) self.conv2 = nn.Conv2d(20, 50, 5, 1) self.fc1 = nn.Linear(4*4*50, 500) self.fc2 = nn.Linear(500, 10) def forward(self, x): x = F.relu(self.conv1(x)) x = F.max_pool2d(x, 2, 2) x = F.relu(self.conv2(x)) x = F.max_pool2d(x, 2, 2) x = x.view(-1, 4*4*50) x = F.relu(self.fc1(x)) x = self.fc2(x) return F.log_softmax(x, dim=1)
Python class Net(nn.Module): def __init__(self): super(Net, self).__init__() self.conv1 = nn.Conv2d(1, 20, 5, 1) self.conv2 = nn.Conv2d(20, 50, 5, 1) self.fc1 = nn.Linear(4*4*50, 500) nn.Conv2d parameters: self.fc2 = nn.Linear(500, 10) # of Input Channels def forward(self, x): # of Output Channels x = F.relu(self.conv1(x)) Kernel size x = F.max_pool2d(x, 2, 2) Stride size x = F.relu(self.conv2(x)) Padding defaults to 0 x = F.max_pool2d(x, 2, 2) x = x.view(-1, 4*4*50) x = F.relu(self.fc1(x)) x = self.fc2(x) return F.log_softmax(x, dim=1)
Python class Net(nn.Module): def __init__(self): super(Net, self).__init__() self.conv1 = nn.Conv2d(1, 20, 5, 1) self.conv2 = nn.Conv2d(20, 50, 5, 1) self.fc1 = nn.Linear(4*4*50, 500) self.fc2 = nn.Linear(500, 10) ? a r e n def forward(self, x): . L i n n i n m o f r e m c o s e s i z e h o t d e e r h W x = F.relu(self.conv1(x)) 2 8 x 2 8 x 1 l y , a l 1 i t i + x = F.max_pool2d(x, 2, 2) I n 2 ) ) / n g d i d p a * 2 + e l r n e – k n _ i W ( r ( o o f l = t x = F.relu(self.conv2(x)) o u _ W 1 2 x 1 2 x 2 0 : o n t i u o l n v o x = F.max_pool2d(x, 2, 2) c s t f i r r t e A f x 4 4 0 x 5 n : o t i l u v o n x = x.view(-1, 4*4*50) c o d n c o e r s e A f t x = F.relu(self.fc1(x)) x = self.fc2(x) return F.log_softmax(x, dim=1)
Python epochs = 10 lr = 0.01 momentum = 0.5 seed = 1 log_interval = 100 torch.manual_seed(seed) device = torch.device("cuda") model = Net().to(device) optimizer = optim.SGD(model.parameters(), lr=lr, momentum=momentum)
Recommend
More recommend