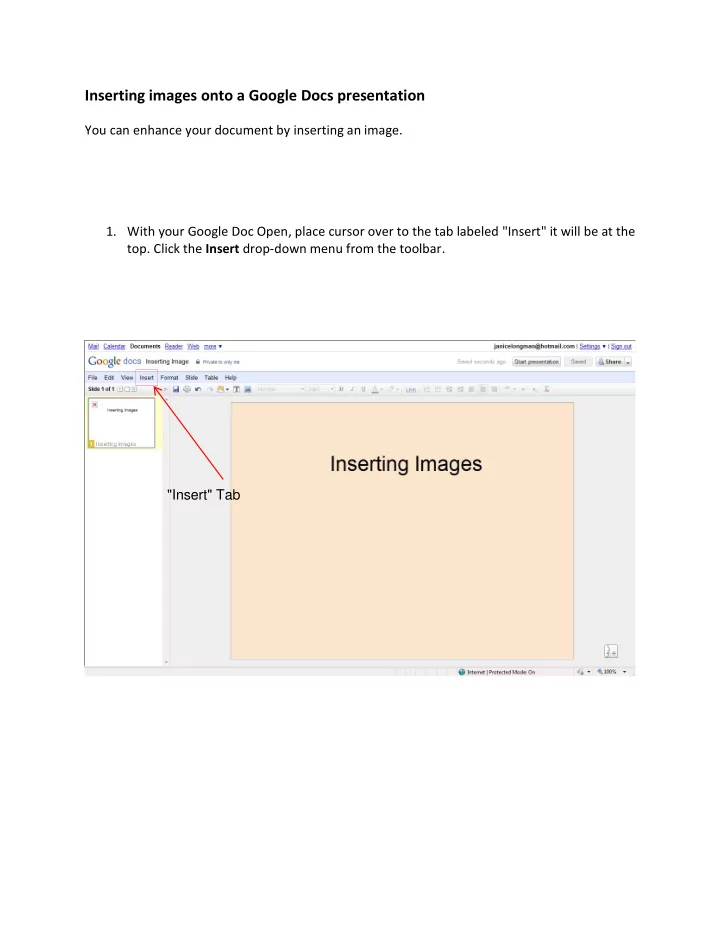
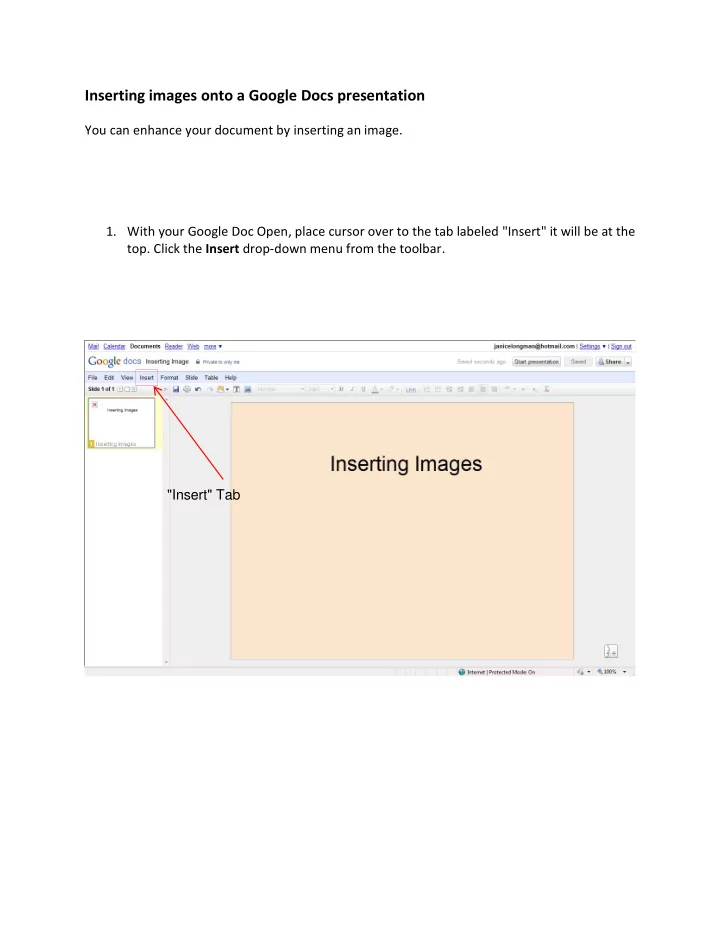
Inserting images onto a Google Docs presentation You can enhance your document by inserting an image. 1. With your Google Doc Open, place cursor over to the tab labeled "Insert" it will be at the top. Click the Insert drop-down menu from the toolbar. "Insert" Tab dropdown menu from
2. Upon clicking it, select the image option from the drop down menu that appears. Image Tab
3. Upon selecting the image option, a window will pop up, the "insert image" window. You have two options to choose either to insert an image from the web or an image from the computer. Select the bubble marked "Browse your computer for the images to upload” from your computer. Then click the "Browse" button. This will allow you to search your computer for an image to insert into your document. "Browse your computer for the images to upload” Tab "Browse" button
4. Search images from your computer and click on the image.to select it. Then click on “Open” to open the upload the image. Selected image. “Open” button “OK”. Bubble
5. You can edit the image by clicking and dragging the handles on the frame of the image.
Recommend
More recommend