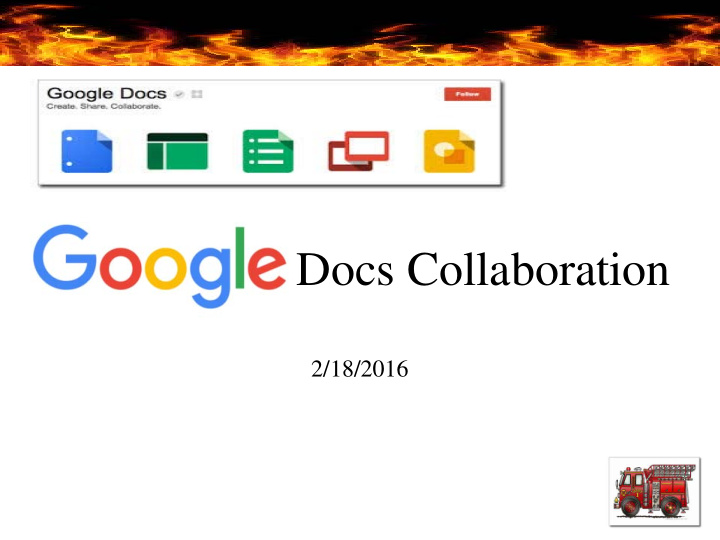

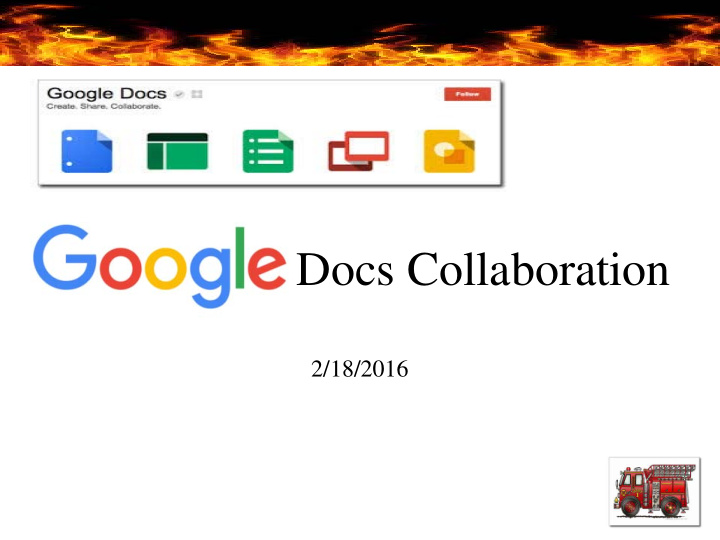

Docs Collaboration 2/18/2016
In Chrome, open your school account. If you have not signed into your school account do so now by typing in www.google.com.
To set up your school account, click on the Sign in icon in the upper right corner.
Use your school username for the username and your school password for the password. Click Next. Now you are in your school Google account.
Go to upper right corner and click on the nine little boxes.
Scroll down and click on Docs. You’re in.
Click on “Blank” + in the upper black banner.
Now you will see a blank page ready to type or insert information. From this point the regular document preparation works similar to Word.
You are now ready to create an account in Google Drive. Open a new tab in Chrome. Go to upper right corner and click on the nine little boxes.
Scroll down and click on Drive. Now you are ready to save documents.
Go back to the untitled doc tab. Type in “Test” on the page. In the upper right hand corner, click on the Share button.
It will ask you for a title of your document, name it “TEST”.
Next it will ask with whom you would like to share the document. Type in the address of those whom you would like to be able to see the document. rcollins@elkhart.k12.in.us Click Done
This box will also ask you the editing privileges you want the recipients to receive. You can also add a note. Click Send.
It will come in the form of an email and list the permissions you sent the reader.
Now for the cool part; upload files to the cloud. You can upload files and folders from any device. Android devices; Phones and Tablets Open the Google Drive app. Touch Add. Touch Upload . Find and touch the files you want to upload. View uploaded files in My Drive until you move them.
iPhone & iPad Open the Google Drive app. Touch Add, then touch Upload . Find and touch the files you want to upload. At the top of the screen, touch Done to upload. You'll see a status bar at the bottom of your screen. To view your file, touch Locate .
Up loading Files and Folders from your computer or drives OPTION 1 : Drag and drop files into Google Drive.
OPTION 2 : Use the file uploader. Note : To upload entire folders, you'll need the latest version of Chrome. Go to drive.google.com. On the left, click New . Click File upload or Folder upload . Choose the file you want to upload. Tip: To select multiple files, press Ctrl (PC) or ⌘ (Mac) and click all the files to upload. You'll see a window with the upload status. To open the file, click the filename . To close the box, click Close .
Now you are able to share newly created documents along with all of the documents you have created from other platforms. I hope this has been an informative and enjoyable class. If you have any additional questions, I will be glad to spend some time searching for the answers. Thanks, Ray Collins So, happy creating!

Recommend
More recommend