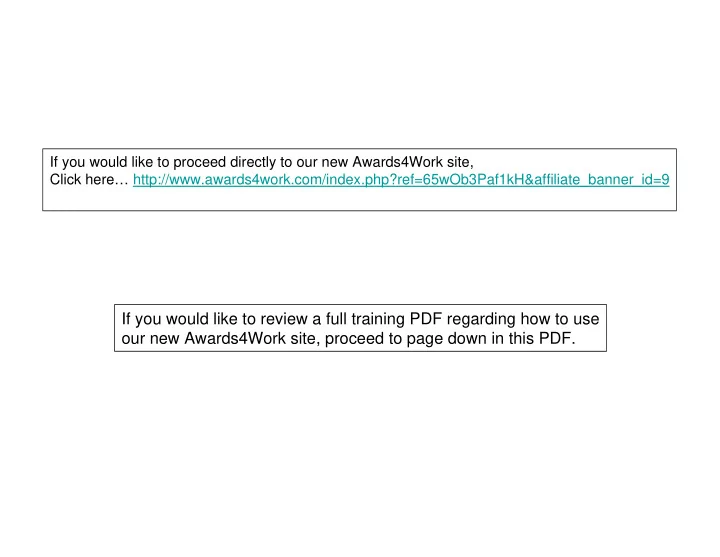
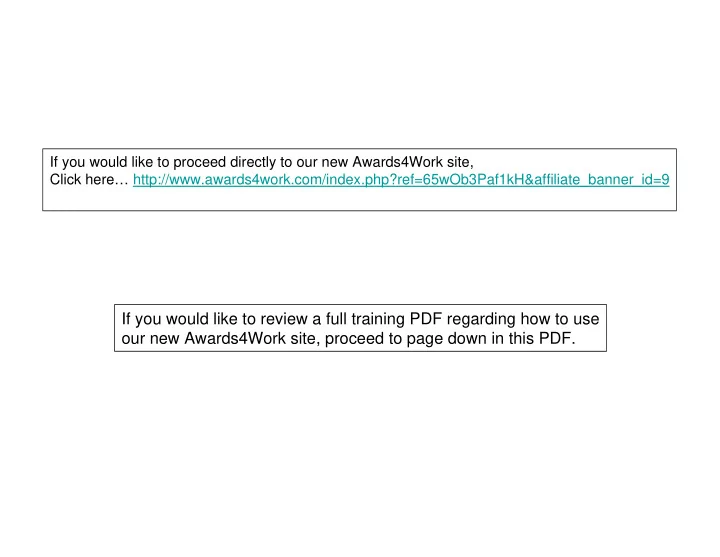
If you would like to proceed directly to our new Awards4Work site, Click here… http://www.awards4work.com/index.php?ref=65wOb3Paf1kH&affiliate_banner_id=9 If you would like to review a full training PDF regarding how to use our new Awards4Work site, proceed to page down in this PDF.
Go to www.myofficeproducts.com and click on the Awards tab
Once you have clicked into the Awards tab, this is the page that will be displayed.
Click on My Account
As you are entering the MyOfficeProducts Awards4Work site for the first time, you will click the “Continue” button under the “New Award Center Customer” block on the left.
When you do so, the “My Account” information screen will appear. You must complete all of the “*” required fields and then hit “Continue”.
You will then receive a screen that says “Your Account Has Been Created!”. Proceed by hitting the “Continue” button.
Now, for purposes of this training document, we will click on the “Catalog (Home)” button. On this screen, you may make any of the “My Account” maintenance changes you choose, you may view the orders you previously created, or you may view any “Annual Plaque Engraving Fulfillment” orders you have set-up through other areas of this site.
You will then be returned to the original Awards screen and you will note that you may click into any of the 12 categories that are featured on this Awards screen. For purposes of this example, we will click into the “Best Sellers” category.
For purposes of this training, we will then click into the “Arrowhead Award”.
Once we have clicked into “Arrowhead Award” in the “Best Sellers” category, we may choose how many of the Arrowhead awards we would like. For purposes of this training example, we have entered a quantity of 1. We then proceed to click on the “Engrave / Add to Cart” button.
You now enter the engraving information you choose to have engraved on the award, then hit the “Continue” button.
Click on the “Upload Logo” button if you choose to upload a logo from your organization, or you may choose a “Stock Logo”.
The logo box will appear as you see here and you will click on the “Upload File” button.
Once you have successfully uploaded your logo, you will get this dialogue box and you will “Click to insert your logo”.
Once your logo is appropriately uploaded, you will get this screen. You will then click on the “Continue” button.
The price that is displayed does You will then get the not include the additional charges “Personalization Preview”. for the per line imprints or logo. The final price will be shown on the next screen. At this point, if you are pleased with your order, you may hit the “Accept / Add to Cart” button.
Please note that the total price does now reflect the cost of the imprint lines plus the logo. This is what your Shopping Cart will look like after your have “Accepted” the order. If you are now ready to checkout, you will hit the “Checkout” button.
Please validate that the Shipping Address is correct and please make a choice as to the method of shipment. You may click on the “Change Address” button if you want the item shipped to a different address other than what is reflected on your main account. You may also add comments about your order if you so choose in the “Add Comments About Your Order” box.
Please note that this slide demonstrates an example of where comments have been added. At this point, please click the “Continue” button.
You may add a Purchase Order number if you choose. Then click on the “Continue” button to proceed.
You will then get this “Order Details” screen that provides all order specifics. At this time, you click the “Confirm Order” button.
When you place your first order, you will receive this prompt. Please choose the “Email to Your Dealer” button and enter purchasing@myofficeproducts.com. Once you have done this, MyOfficeProducts will process your order and we will contact you with specifics.
Once you have placed one order on So on the first order you place on the site, you will need the site, the next time you log in to to hit the “Email to Your Dealer” button and send it to place an order, you will get the purchasing@myofficeproducts.com, but on all “Thank You for your order!” dialogue subsequent orders your account will automatically be box that indicates that your order has tied to MyOfficeProducts, Inc. and it will be been automatically transmitted to electronically transmitted to us and we will immediately MyOfficeProducts, Inc. process and fulfill on your behalf.
Most of the orders entered on the MyOfficeProducts Awards4Work site will ship within 10 business days. There are a great number of items that will ship within 3 business days.
Please note this is what your confirming email will look like.
Recommend
More recommend