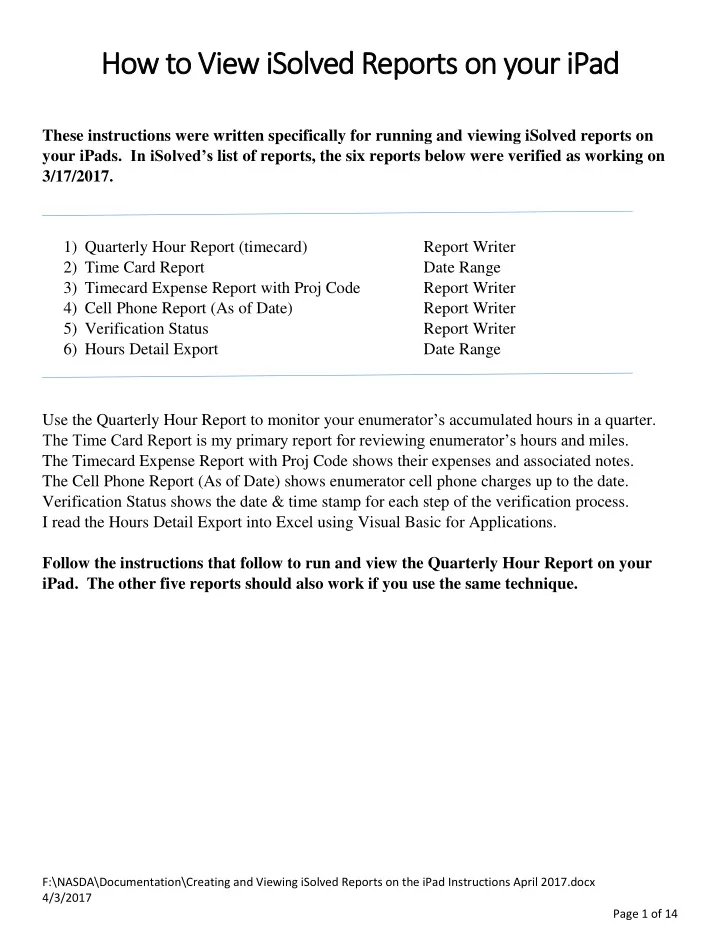
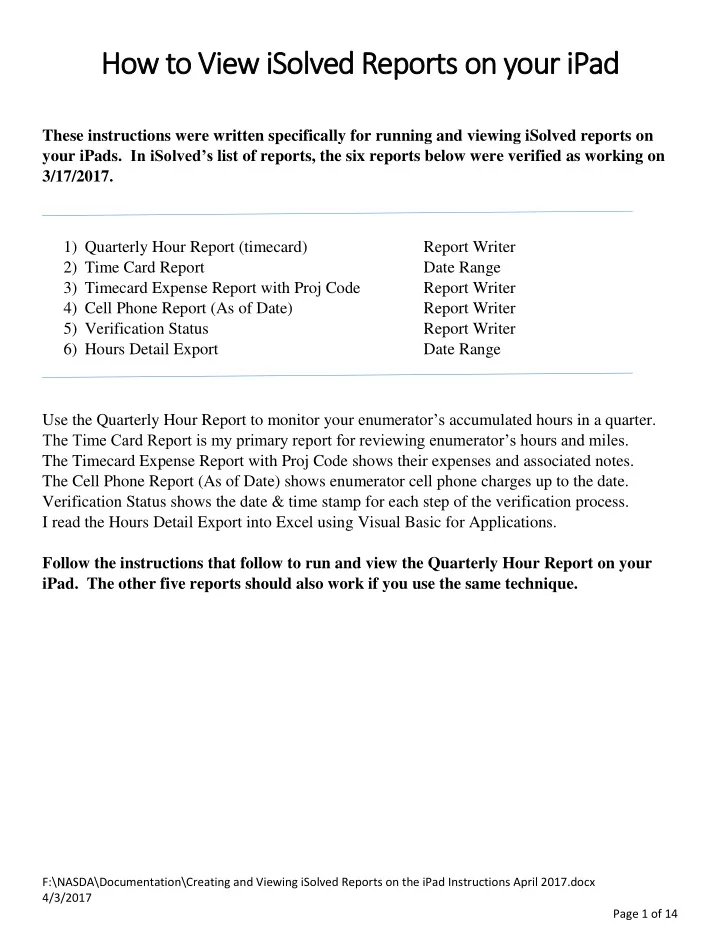
How to View iSolved Reports on your iPad These instructions were written specifically for running and viewing iSolved reports on your iPads. In iSolved’s list of reports, the six reports below were verified as working on 3/17/2017. 1) Quarterly Hour Report (timecard) Report Writer 2) Time Card Report Date Range 3) Timecard Expense Report with Proj Code Report Writer 4) Cell Phone Report (As of Date) Report Writer 5) Verification Status Report Writer 6) Hours Detail Export Date Range Use the Quarterly Hour Report to monitor your enumerator’s accumulated hours in a quarter. The Time Card Report is my primary report for reviewing enumerator’s hours and miles. The Timecard Expense Report with Proj Code shows their expenses and associated notes. The Cell Phone Report (As of Date) shows enumerator cell phone charges up to the date. Verification Status shows the date & time stamp for each step of the verification process. I read the Hours Detail Export into Excel using Visual Basic for Applications. Follow the instructions that follow to run and view the Quarterly Hour Report on your iPad. The other five reports should also work if you use the same technique. F:\NASDA\Documentation\Creating and Viewing iSolved Reports on the iPad Instructions April 2017.docx 4/3/2017 Page 1 of 14
How to View iSolved Reports on your iPad First, enter iSolved by going through the link on Charlie Ingram ’s NASDA -NASS website. The NASDA-NASS link is here: http://www.nasda.org/NASS.aspx The reason for entering iSolved this way is to keep the Safari address bar visible for the user. Using an older icon sometimes results in no address bar visible. Click the iSolved Link on the NASDA-NASS web page. F:\NASDA\Documentation\Creating and Viewing iSolved Reports on the iPad Instructions April 2017.docx 4/3/2017 Page 2 of 14
How to View iSolved Reports on your iPad Click the iSolved URL link on the NASDA iSolved page. Log in to iSolved using your username and password. F:\NASDA\Documentation\Creating and Viewing iSolved Reports on the iPad Instructions April 2017.docx 4/3/2017 Page 3 of 14
How to View iSolved Reports on your iPad On the left, in the blue box, click on your name and then choose Supervisor View. Supervisors choose the Supervisor View and NASDA Coordinator’s should choose the Manager View. This reminds me of a book my children would read where Big Bear was the big bear, and Little Bear was the little bear. I think it was called: “Let’s go home Little Bear ” . F:\NASDA\Documentation\Creating and Viewing iSolved Reports on the iPad Instructions April 2017.docx 4/3/2017 Page 4 of 14
How to View iSolved Reports on your iPad Wait a brief moment for the page to adjust and then click on the word “ REPORTING ” in the lower left corner of the page. F:\NASDA\Documentation\Creating and Viewing iSolved Reports on the iPad Instructions April 2017.docx 4/3/2017 Page 5 of 14
How to View iSolved Reports on your iPad On the left side, click on the My Reports link to see your list of available reports. F:\NASDA\Documentation\Creating and Viewing iSolved Reports on the iPad Instructions April 2017.docx 4/3/2017 Page 6 of 14
How to View iSolved Reports on your iPad The list of My Reports visible to you may likely be different than the choices below. To see your group’s quarterly hours, choose this report: Quarterly Hour Report (timecard) Report Writer F:\NASDA\Documentation\Creating and Viewing iSolved Reports on the iPad Instructions April 2017.docx 4/3/2017 Page 7 of 14
How to View iSolved Reports on your iPad After choosing the Quarterly Hour Report, on the right hand side, fill in these three parameters: The From and To dates, and also choose 1500 – NASDA for the Legal Company. Leave all of the other parameters untouched! That’s the only way I could get the darn thing to work. The choices of quarterly dates to use for this report are: 1/1 to 3/31, 4/1 to 6/30, 7/1 to 9/30 and 10/1 to 12/31. F:\NASDA\Documentation\Creating and Viewing iSolved Reports on the iPad Instructions April 2017.docx 4/3/2017 Page 8 of 14
How to View iSolved Reports on your iPad Click Generate Report to build your report. F:\NASDA\Documentation\Creating and Viewing iSolved Reports on the iPad Instructions April 2017.docx 4/3/2017 Page 9 of 14
How to View iSolved Reports on your iPad You’ll see a green box flash with “Your report request has been submitted.” That is a good sign that you’re on the right track . F:\NASDA\Documentation\Creating and Viewing iSolved Reports on the iPad Instructions April 2017.docx 4/3/2017 Page 10 of 14
How to View iSolved Reports on your iPad It takes about 3-5 minutes to generate the report so there’s no need to rush. To view the running status, click on either of the My Reports Queue links. F:\NASDA\Documentation\Creating and Viewing iSolved Reports on the iPad Instructions April 2017.docx 4/3/2017 Page 11 of 14
How to View iSolved Reports on your iPad Click on the Refresh link periodically (once every minute or so) to check on the status. In the image below the Status shows IN-PROCESS. F:\NASDA\Documentation\Creating and Viewing iSolved Reports on the iPad Instructions April 2017.docx 4/3/2017 Page 12 of 14
How to View iSolved Reports on your iPad When the Status shows GENERATED and there’s a View Report link available, you’re ready to view the results. Okay, here’s the tricky part! Follow these instructions to the letter and you should be able to see your report results. In the My Reports Queue, press and hold on the View Report link on the right. Press on the link just long enough until you see a white box with some options pop up. You only need to press for a few seconds to get access to those options. When you get the box, choose the Copy option. It will look kind-of/sort-of like the image below. The image below is from windows on a computer and your view will be from iOS on the iPad. So your Copy option will simply say Copy. After choosing the Copy option, you’ve got the lin k stored in your iPad’s clipboard. F:\NASDA\Documentation\Creating and Viewing iSolved Reports on the iPad Instructions April 2017.docx 4/3/2017 Page 13 of 14
How to View iSolved Reports on your iPad Here’s what to do with the link residing in your iPad’s clipboard. G o slowly and you’ve got this. In the upper-right of your screen , press the “+” sign to open a blank new tab in the Safari App. Very delicately, briefly tap in the address bar area of the new tab until you see a “Paste” button. If you see a “Paste and Go” button – don’t choose that. Keep briefly tapping un til you get just the “Paste” button. When you get just the “Paste” button, press on it. Hopefully, you now have the copied report URL link in your address bar. It should look similar to what’s in the image below. Without my red additions of course! Apparently, the &KeepReport=true& text on the end is what has been preventing us from seeing our iSolved reports on the iPad. I’ll show you how to get rid of that text now. Here’s how to modify th e link so it will work for you. Initially, your link will look similar to this: https://payrollnetwork.myisolved.com/ViewReport.aspx?hid=794152&KeepReport=true& Our goal is to remove the text on the end and wind up with something like this: https://payrollnetwork.myisolved.com/ViewReport.aspx?hid=794152 You’ll use the Backspace key to remove the unwanted text on the end. To do that, gently press on the far right-hand side of the recently pasted URL. If you highlight the whole URL, try again. If you press backspace while the whole link is highlighted, it will delete all of it. Your task is to remove just this piece of text from the end: &KeepReport=true& Once you’ve trimmed &KeepReport=true& off the right side of the URL, p ress “Go” on your keyboard and cross your fingers. Enjoy! F:\NASDA\Documentation\Creating and Viewing iSolved Reports on the iPad Instructions April 2017.docx 4/3/2017 Page 14 of 14
Recommend
More recommend