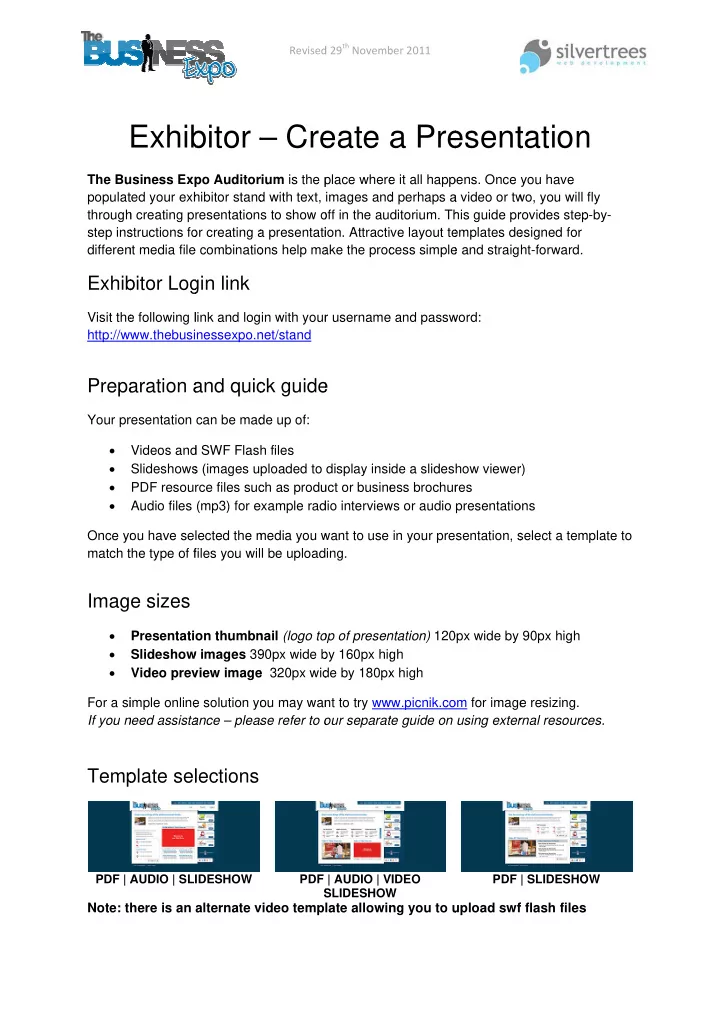
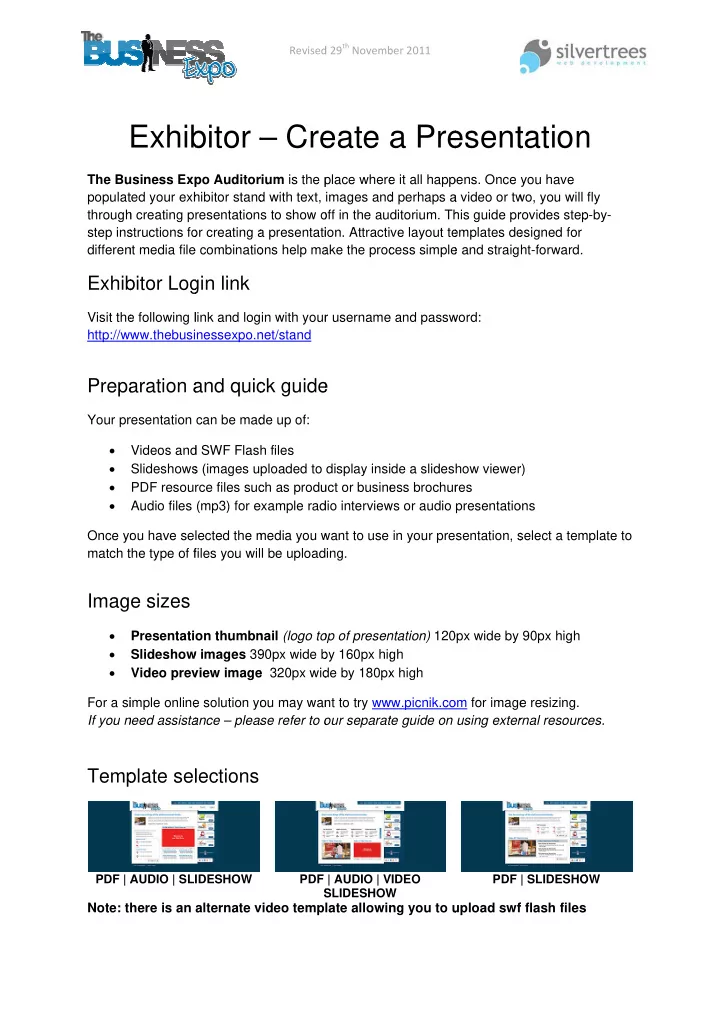
d 29 th Novemb Revised ber 2011 Exhib bitor – – Cre eate a a Pre esent tation n The Bu usiness Exp po Auditor rium is the p place where e it all happ pens. Once you have populat ted your exh hibitor stand d with text, images and d perhaps a a video or tw wo, you will fly through h creating p resentation s to show o off in the au ditorium. Th his guide pr rovides step p-by- step ins structions fo or creating a a presentati ion. Attracti ve layout te emplates de esigned for differen nt media file e combinatio ons help ma ake the proc cess simple e and straig ht-forward. Exhib bitor Log gin link Visit the e following l link and log in with your r username e and passw word: http://w ww.thebusi nessexpo.n net/stand Prepa aration a and quic ck guide e Your pr resentation can be mad de up of: • Videos and d SWF Flas h files • Slideshows s (images u ploaded to display insi de a slides how viewer r) • PDF resou rce files suc ch as produ uct or busine ess brochur res • Audio files (mp3) for e example rad dio interview ws or audio presentatio ons Once yo ou have se lected the m media you w want to use in your pre sentation, s select a tem mplate to match t the type of f files you wil l be upload ing. Imag e sizes • nail (logo to ntation) 120 0px wide by 90px high Presentati on thumbn op of presen • Slideshow w images 39 90px wide b by 160px hig gh • Video prev view image e 320px wid de by 180px x high For a si imple online e solution yo ou may wan nt to try ww ww.picnik.co om for image e resizing. ces. If you n need assista ance – pleas se refer to o our separat te guide on using exter rnal resourc Temp plate sel lections PDF | A AUDIO | SL IDESHOW PDF | AUDIO | V VIDEO PDF | SLIDESHO OW SLIDESHOW S W Note: t here is an alternate v video temp late allowin ng you to u upload swf f flash files s
Step by step process to create a presentation The first step with creating a presentation is to set up the frame work – this includes naming the presentation and assigning it to a category, selecting type (permanent or live) and whether or not the presentation should be active and/or featured. You will also upload a thumbnail image (this can be your logo or other small image) which will show in the auditorium where all presentations are listed. 1. Click on the Auditorium Presentations tab in admin & select Add Presentation 2. Name your presentation and select a category from the dropdown list. 3. Select your template – click the down arrow to view layout templates to suit a range of different media. To select a template simply click the thumbnail image in the list. 4. Upload a thumbnail image (for example your business logo) - 120px wide x 90px high . 5. Select Type – permanent or live (live is useful when you are hosting an event or you want the presentation to run for a limited time). 6. Display Order – this refers to the order of your presentations (1=top). 7. Tick Active – to show the presentation in the Auditorium 8. Tick Featured – to include the presentation in the Featured section of the Auditorium 9. Finally – Click the Submit button to save the presentation - the file manager will now appear at the bottom of the page. Note: You cannot upload your media files until the presentation has been saved. When you have saved your presentation (framework) you can upload the different files using the file manager, which will show at the bottom of the presentation page: Presentation File manager ‐ appears once you have saved the presentation framework Select the type of file you want to add (Resource, Audio, Video or Slideshow), click the Add New link – and on the next page follow the instructions to upload your media. You will find more information on uploading each of the 4 file types below:
Upload Resource files (PDF DOC etc) You can upload the following file types: PDF, DOC, DOCX, PPT, PPTX, XLS, XLSX & RTF (Maximum file size: 20MB). When clicked inside the presentation, these resource documents & PowerPoint slideshows generate a popup window, offering users to download the file. 1. Enter the title (maximum 30 characters) 2. Type or paste a short description 3. Locate the file on your computer by clicking the choose file button. 4. Please note: Make sure your filename doesn’t contain strange characters (%^&$ etc) or spaces as it can cause errors during the upload process. Where possible make sure your files are saved for web or email size. 5. Enter a display order (1=top) for your resource file. 6. Enter keywords – separated by comma. Use descriptive words which reflect the content in the file you are uploading. 7. Tick Active and then submit to show the file with your presentation. Upload Audio – mp3 files 1. Enter the title (maximum 30 characters) 2. Type or paste a short description 3. Locate the audio file on your computer by clicking the choose file button 4. Enter a display order (1=top) for your audio file. 5. Enter keywords – separated by comma. Use descriptive words which reflect the content in the file you are uploading. 6. Tick Active and then submit to include the file with your presentation. Upload Video files (avi, mov, flv etc) You can upload any of the following file types: avi,vob,mp4,mpeg,wmv,3gp,mov,asf rm,rmvb,flv,m4v (max file size 100MB) 1. Enter title and description . 2. Click the BROWSE button to locate the file on your computer. Note the supported file types. 3. Make sure to click the Start Upload link, which appears once you have selected your file. Wait for the video to upload and convert (this can take up to 10 minutes). 4. Upload a preview image for the video: size needs to be: 320px by 180px 5. Enter keywords and display order. 6. Tick Active and submit (once uploading is complete) , to show the video with your presentation.
Upload jpg images and create Slideshows Before you upload your slideshow images, you will need to resize them – to prevent distortion or faulty display of images. If you require a simple solution to image resizing you may want to give this online application from the Google team a try: Picnik is free to use and allows you to quickly crop, enhance and resize images: www.picnik.com If you need assistance – please refer to our separate guide on using external resources. 1. Enter title and description . 2. Enter display order & keywords . 3. Tick Active to show the slideshow. 4. Most templates use image size: 390px wide by 160px high – but you will need to check the size requirement as this may change. 5. Click choose file to locate the first image, enter a title (this will not show in the slideshow but is helpful for when you need to edit images later) and display order (1=first image). 6. Click Add another image & repeat step 4 until you have selected all the images you want to use in your slideshow. Finally click Submit to save. When you have added all the files you want to use in the presentation – make sure you click the submit button on the presentation detail page to save the entire presentation. Once saved you should check the live version in the auditorium to make sure everything displays the way you intended it to. Slideshow Gallery popup function – in live Auditorium presentation A new function allows you to upload images of any format (for example portrait ratio) – images will be cropped/resized to fit the slideshow viewer, but if clicked on will pop up showing the image in the ratio it was uploaded. Please be aware that the cropping of images is automatic and may not result in a favourable display in the slideshow viewer. Upload SWF Flash file (alternative video template) There is now an alternative to uploading the regular video file types (described above). This alternative video template allows you to upload SWF Flash files. This option is useful if: • You already have SWF Flash video files (SWF files are more complicated to convert) • This is also a highly suitable option if you wish to convert a PowerPoint presentation to a Flash Video File (SWF) - we will describe this process below. The instructions below include the conversion from PowerPoint slideshow to SWF file – if you already have a SWF file, you can skip the initial steps. 1. Download and install iSpring (this is a free add-on application, which when installed will show as a top menu tab in PowerPoint. You can download the application at: http://www.ispringsolutions.com/free_powerpoint_to_flash_converter.html
Recommend
More recommend