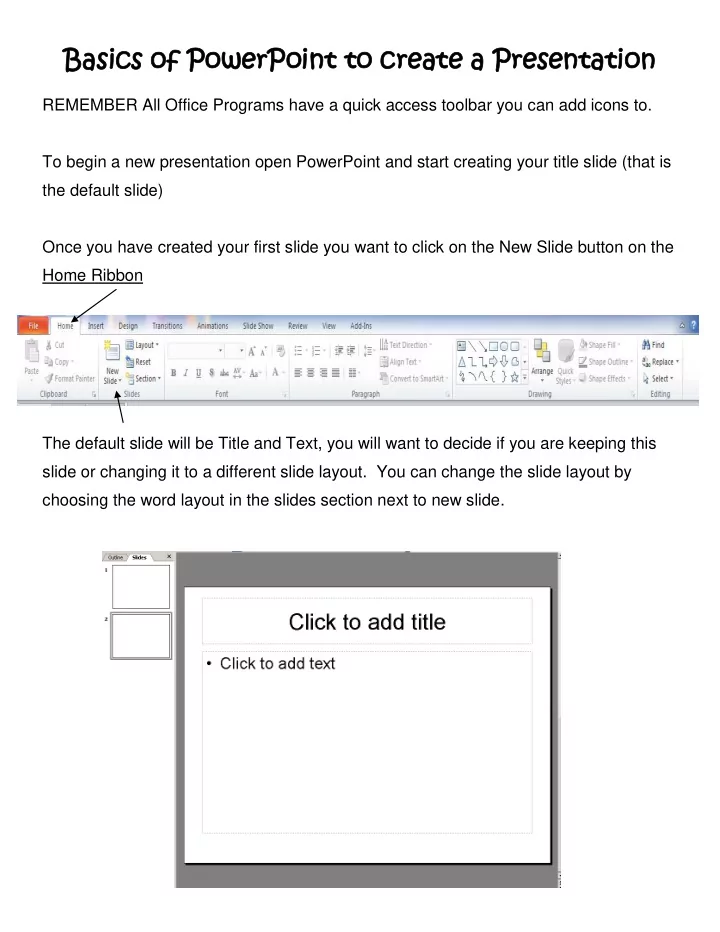
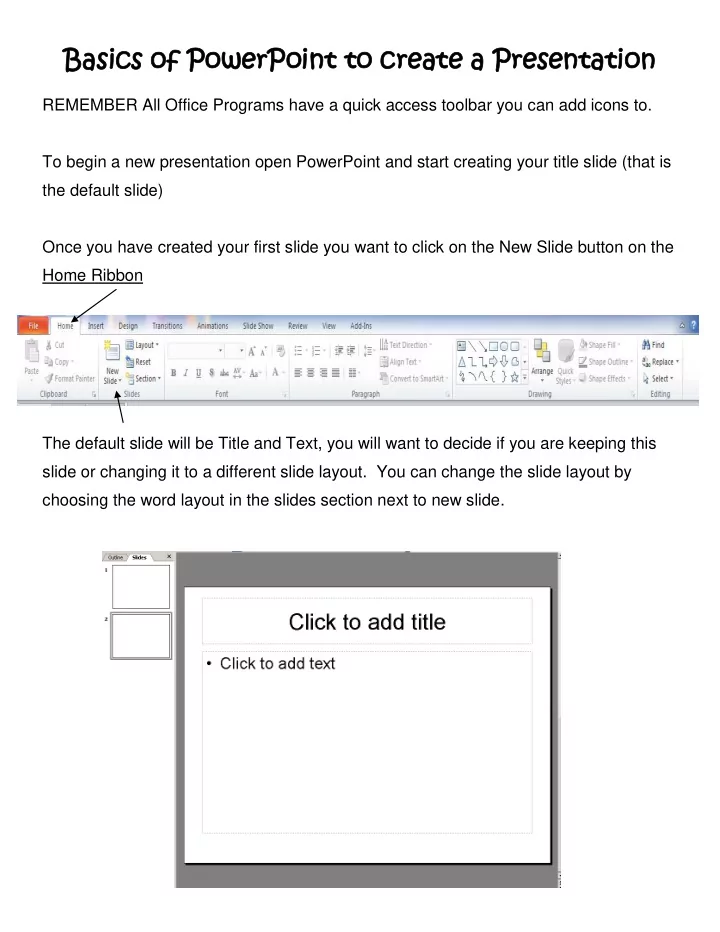
Ba Basic sics of s of Pow Power erPoint oint to cr o creat eate a e a Pre Presenta sentatio tion REMEMBER All Office Programs have a quick access toolbar you can add icons to. To begin a new presentation open PowerPoint and start creating your title slide (that is the default slide) Once you have created your first slide you want to click on the New Slide button on the Home Ribbon The default slide will be Title and Text, you will want to decide if you are keeping this slide or changing it to a different slide layout. You can change the slide layout by choosing the word layout in the slides section next to new slide.
To add pictures go to the Insert ribbon then choose picture from clip art or picture depending on whether or not you are using Clip Art or have a picture saved. The circled icons should look familiar to you from Word o You can add shapes o Word Art o A Header & Footer or just the date & time Background Designs You can access the slide design and backgrounds from Design Ribbon. Themes allow you to pick a background pre-created by Microsoft for use on all of your slides. o If you want the same background on your all your slides click on the one you want and it will automatically apply to all of your slides. o If you want different backgrounds on your slides, right click on the background and choose apply to selected slide If you want to create your own background you can go to background styles and then choose format background (you will see the color option or fill effect options you have seen and used in Word).
Transitions 1. A transition is how the slide appears on the screen 2. You can choose what type of transitoin you want from this ribbon. 3. The drop down arrow give you several chocies 4. Once you pick a transition you cane choose apply to all and it will apply to all slides in the prsentation 5. If you want a different transiton on each slide you have to go to each slide individually and pick the transition 6. If you do not like the transition you chose you can just pick a new one and it replaces the old one. 7. You can also adjsut the speed of the tranistion uin the duration box. The default is 2 seconds. Animations 1. Animations allow you to make text or pictures on your slide move in some way. 2. There are four types of animation – entrance, emphasis, exit, and motion. 3. You can pick animations from the drop down arrow next to the first line of entrance animation choices 4. Once you have chosen an animation if you want to pick something different you need to delete it.( It does not automatically replace like transitions ) 5. To do this select the words Animation Pane on the ribbon
6. The animation pane allows you to a. Remove animation that you do not want b. Set up when the animation runs c. There are also other options you can play with such as effect options 7. In order to prevent having to click with the mouse or double click the Interactive board with for every animation to occur it is important to change how the animation runs. a. Change the animation from start on a click to start after previous. b. This allows the animation to run automatically as soon as the slide appears on the screen. Slide Show Ribbon 1. Allows you to view your slide shows and make sure they look like you want them to. a. You can choose to views the slides from the beginning or form the current slide 2. You can also set up you slide to run on a timing by going through the slide in rehearse timings mode. a. Choose this option on the slide show ribbon and read through your slides. b. Click with the mouse when you are ready to advance. c. At the end of the show it will ask if you want to save the timing. If you do say yes or ok.
3. Next time you play the slide show you will not have to touch the mouse or the interactive board. 4. There are other things that can be done from this ribbon however these are the two basic concepts you need to know. Review ribbon 1. Spell check is on this ribbon; make sure to use it prior to presenting and handing in a presentation. a. If you set up your quick access toolbar the same way in PowerPoint that you did in Word you will have this up there already. Printing a Presentation 1. When printing a presentation you have choices on how to print it. Some of them are a. You can print a full page slide b. You can print multiple slides on a page c. You can print notes that will give you line to the left or right of the slides to take note regarding each slide.
Recommend
More recommend