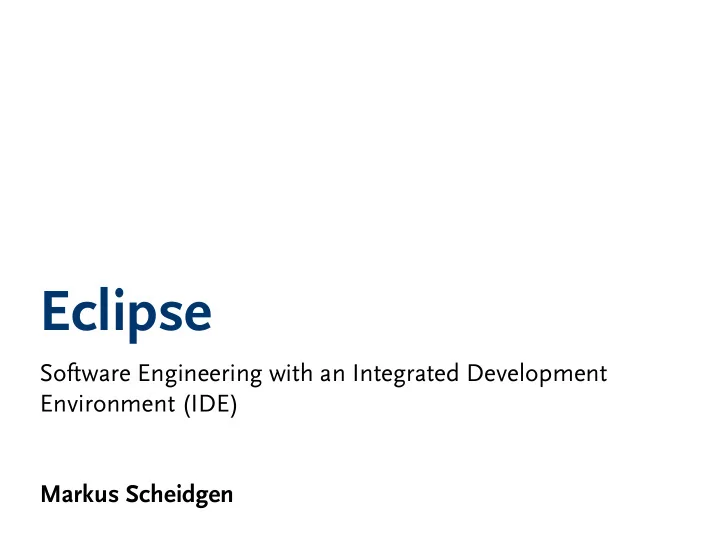
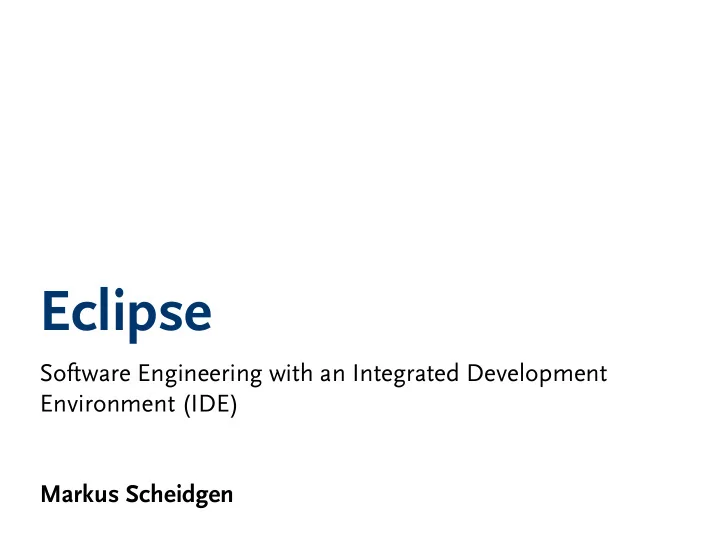
Eclipse Software Engineering with an Integrated Development Environment (IDE) Markus Scheidgen
Agenda ‣ What is eclipse and why bother? - An introduction to eclipse. ‣ eclipse fundamentals ‣ (Java) development with eclipse ★ reading code ★ writing code ★ build and run code ★ debugging ★ testing ★ version control ‣ beyond Java programming ‣ extending eclipse ★ plug-ins and equinox ★ Java Development Toolkit APIs ★ eclipse modeling framework ‣ further reading 2
introduction
What is eclipse? ‣ Eclipse started as a proprietary IBM product (IBM Visual age for Smalltalk/Java). ‣ Eclipse is open source - it is a general purpose open platform that facilitates and encourages the development of third party plug-ins. ‣ Eclipse is best known as an Integrated Development Environment (IDE). ‣ Eclipse was originally designed for Java, now supports many other languages. ★ C, C++, Python, PHP, Ruby ★ XML, HTML, CSS ★ ant, maven, and many more 4
What is eclipse not? ‣ Eclipse is not a programming language. ‣ Eclipse is not a software modeling tool; but it can be used as one. 5
Integrated Development Environments (IDEs) In this lecture we manly see eclipse as an IDE. ‣ Programming requires the use of many tools: ★ editors (vim, emacs) ★ compilers (gcc, javac) ★ code analyzers (lyn) ★ debuggers (gdb, jdb) ★ build-tools (make, ant, maven) ★ version control (cvs, svn, git, ClearCase) ‣ IDEs integrate those tools into a single coherent environment. ★ one rich graphical user interface ★ one configuration scheme ★ The di ff erent tools are connected with each other. 6
Why bother? ‣ IDEs are omnipresent. ‣ Many software engineering tools only have rudimentary interfaces. ‣ IDEs can automate many processes in software engineering: ★ building, testing ★ generation of boiler-plate code 7
fundamentals
Installation (I) ‣ download: http://www.eclipse.org/downloads/ ★ Eclipse 3.x releases are: Callisto, Europa, Ganymede, Galileo, Helios, Indigo ( 3.7 , current) ★ There is a 32- and 64-bit version for Windows, MacOS, and Linux/Unix. ★ Eclipse is java-based but uses SWT, a GUI-toolkit with platform specific versions. ★ There are di ff erent packages (di ff erent collections of plug-ins) for di ff erent use-case. Download Eclipse IDE for Java Developers when in doubt. 9
Installation (II) ‣ after download: ★ You have a .zip- or .tar.gz -file. ★ unzip ★ The unzipped folder contains an executable eclipse(.exe) ‣ start eclipse: ★ You will have to choose a workspace. The workspace is the place were eclipse will store all your work and configurations. Workspaces can be switched later. Choose a new directory somewhere in your home folder. ★ You leave the welcome screen with the right-hand-side arrow. 10
The Workspace ‣ ... shows your current work. ‣ ... is fully configurable, (via Window menu). ★ Views can be moved, removed, added. ★ You can switch between perspectives (specific arrangement of views). ‣ Views can be very general (e.g. Problems , Outline) or specific (e.g. Package Explorer (java), Task List (mylyn)) ‣ The workspace has a menu bar (top) and status bar (bottom) ‣ The workspace and views have action bars ‣ The space in the “middle” contains open editors. Editors may change the menu bar. 11
Eclipse Vocabulary ‣ Workbench, Perspective, Editor, View ‣ Project ★ organizational unit for your work ★ corresponds to a folder on your hard-drive, by default in the workspace directory ★ is a resource ‣ Resource ★ generic term for folders, files, and sometimes file-like (virtual resources) entities ‣ Preferences ★ eclipse wide configuration ★ organized by plug-ins ‣ Properties ★ project specific configuration ★ allows to create project specific settings for large parts of the preferences 12
Java Development Tools (JDT)
Java Development Tools (JDT) ‣ ... is a set of plug-ins that turn eclipse into a Java-IDE ‣ JDT comprises of: ★ Java editor with syntax highlighting, code-completion, templates, refactorings, navigation, ... ★ Package explorer ★ Java specific views for ★ documentation ★ debugging ★ type-hierarchies ★ outline ★ Java search ★ Java builder 14
Java Projects ‣ A Java project is a special project. ‣ A Java project contains: ★ source folders with your sources ★ other folders and files you add (e.g. jars, ant-scripts, etc.) ★ the compiled .class-files (hidden) ★ references to used libraries ‣ Projects can be configured through a property editor ★ Most configurations are projects specific changes to the global eclipse wide configuration. ★ Most important for java projects is the Java Build Path: ★ source folders and class folder ★ dependencies (other Java projects you need resources from, e.g. classes) ★ libraries (internal and external jars and system libraries) 15
Anagrams, a Simple Programming Exercise ‣ Dave Thomas (aka pragmatic Dave ) defines Code Katas as fundamental training exercises for programming: http://codekata.pragprog.com ‣ Anagrams are sets of words that are made up from the same letters. ‣ Problem: Find all anagrams in a list of words. ‣ We use a small word list from Kevin's Word List Page (http://wordlist.sourceforge.net) as example. 16
Write Java ‣ Create Classes, Interfaces, and Package from the Project Explorer. ‣ Use code-completion and templates with crtl-space. ‣ Use refactorings from the refactor context-menu. ‣ Use quick-fixes to deal with errors ( crtl-1 ). ‣ Generate code (e.g. getter and setter) from the source context-menu. ‣ Organize imports from the source context-menu. ‣ Extract interface from the refactor context-menu. 17
Read Java ‣ Navigate with F3 ‣ Search for references and declarations ‣ View type-hierarchies and call-hierachies with the context-menu ‣ Use the outline-view ‣ Use the Java search ‣ Lookup Java-Doc with hovers ‣ Mark Occurrences from the action bar 18
Build and Run Java ‣ Builds automatically for simple project configurations. ‣ Run from the context-menu. ‣ Look at run-configurations from the action bar and change the arguments. ‣ Add an external .jar library to your project. 19
Debug Java ‣ Use debug instead of run. ‣ Add breakpoints. ‣ Switch to the debug-perspective as o ff ered. ‣ Step-in, step-over, step-return, and resume (F5-F8) ‣ Look at variables in the variable view. ‣ Inspect expressions from the context-menu. ‣ Use the expressions view (show view first from the Window menu). ‣ Add exception break points. ‣ Switch frames in the debug view. ‣ Use “hot-deploy” (i.e. change the code and save it while running). 20
Testing with JUnit ‣ Create a test-case from the Package Explorer. ‣ Run the test-case from the context menu. ‣ Navigate through failing test from the JUnit view. ‣ Debug a test-case from the context menu. ‣ Inspect run-/debug-configurations for JUnit. ‣ Run all test-cases in a project from the Package Explorer. 21
Version Control (with SVN) ‣ Install subversive, using the eclipse Marketplace ★ use the latest “pure Java” svn connector ‣ Open the repositories view and create a new repository. ‣ Share a project via the Package Explorer. Notices the di ff erences in the Package Explorer’s resource presentation. ‣ Change a file and compare it with the latest version from the repository via the Package Explorer. ‣ Use the comparison editor to revert changes. ‣ Commit your changes via the Package Explorer. ‣ Explore the history view. 22
beyond Java programming
Popular O ffi cial Eclipse Projects http://www.eclipse.org/projects/listofprojects.php ‣ Eclipse Platform, JDT, PDE ‣ Eclipse Modeling Project Eclipse Modeling Framework (EMF) ★ EMF ★ EMF compare ★ relational database mappings ★ Graphical Modeling Framework ★ Xtext ★ Model-2-Model and Model-2-Text ★ UML/OCL tools ★ ‣ Mylyn task management ‣ Service Oriented Architecture (SOA) ‣ Languages: C/C++, Python, Scala ‣ Eclipse Web Tools Platform J2EE ★ Javascript ★ XML ★ Web Services ★ 24
Popular Non-Eclipse Products ‣ diverse UML and other modeling plug-ins (just search the Marketplace ) ‣ Google Plug-in (http://code.google.com/eclipse/): ★ Google Web Toolkit ★ Google App Engine ★ Android programming ‣ Spring’s Source Tool Suite (http://www.springsource.com/developer/sts) ★ J2EE ★ Grails 25
Install new plug-ins. ‣ the eclipse Marketplace ‣ the traditional way ★ Update sites (identified by URLs) provide plug-ins via HTTP. ★ Eclipse update site provides all plug-ins of the various o ffi cial eclipse projects. ★ Update-sites of third party vendors can be added and their plug-ins installed. ‣ install plug-ins manually ★ Eclipse manages plugins (typically as .jars and .zips) in its internal folder structure. 26
extending eclipse
Eclipse is ... ‣ ... not a monolithic piece of software ‣ ... an extendable platform ‣ ... a collection of plug-ins ★ all functionally we saw is deployed in a plug-in ‣ ... a hierarchy of plugins ★ plug-ins use each other (plug-in dependencies) ★ eclipse has “abstract” plug-in (e.g. the team plug-ins) therefore all specific plug-ins (e.g. JDT/CDT, CVS/subclipse) have the same look and feel ‣ ... is a Rich Client Platform (RCP) for developing non- eclipse rich clients 28
29
Recommend
More recommend