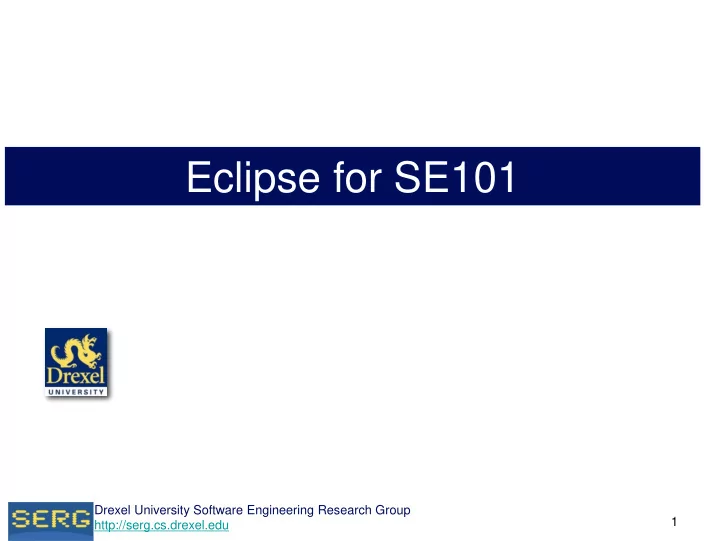
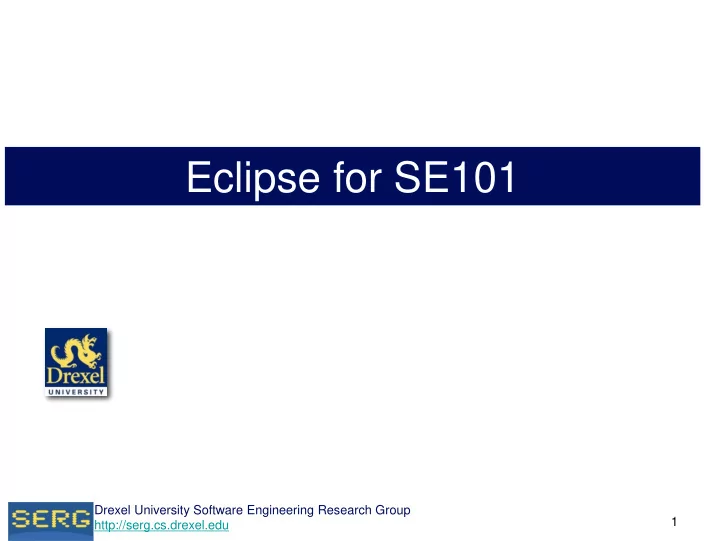
Eclipse for SE101 Drexel University Software Engineering Research Group 1 http://serg.cs.drexel.edu
Starting Eclipse • Start Eclipse from the command line: $ eclipse • You may get the following error: Drexel University Software Engineering Research Group 2 http://serg.cs.drexel.edu
Fixing the SWT error • From the command line, run: • Ln –s creates a symbolic link $ ln -s /usr/lib/jni/libswt-* ~/.swt/lib/linux/x86_64/ • Ln –s is used to create a symbolic link to the correct libraries in /usr/lib from your home folder Drexel University Software Engineering Research Group 3 http://serg.cs.drexel.edu
Starting Eclipse, again • Start Eclipse from the command line: $ eclipse • You will be prompted to specify a workspace where your code will be stored. • For your SE101 assignments, use the ~/se101/git folder you created in your home folder. Drexel University Software Engineering Research Group 4 http://serg.cs.drexel.edu
Create a project • Click File – New – Project • Select Java Project and click Next • For the project name, type A1- 2.171 • If you haven’t already created the bin and src folders, you have Eclipse do it for you under Project Layout • Click Finish • Click yes to switch to the Java Perspective Drexel University Software Engineering Research Group 5 http://serg.cs.drexel.edu
Create a new class • Try creating a test class called hello.java by right clicking the project in the package explorer and selecting New – Class Drexel University Software Engineering Research Group 6 http://serg.cs.drexel.edu
Editing code • Name the class hello and click finish • In the editor, paste in our hello.java app • Save hello.java • Run hello.java by clicking the green arrow • The output is in the console at the bottom of the screen Drexel University Software Engineering Research Group 7 http://serg.cs.drexel.edu
Editing code • If I have made a mistake ( e.g., I wrote system in lower case), I will get error messages when I run it. • Eclipse underlines the error and lists it under the problems tab Drexel University Software Engineering Research Group 8 http://serg.cs.drexel.edu
Accessing tux off campus • To run Eclipse, you will need an X server • Included with most Linux / Mac distributions or can be downloaded separately • From a Linux / Mac terminal, connect to tux $ ssh -x username@tux.cs.drexel.edu Drexel University Software Engineering Research Group 9 http://serg.cs.drexel.edu
Accessing tux off campus • For Windows, download: • Putty: http://www.chiark.greenend.org.uk/~sgtatham/putty/download.html • Putty is an SSH client used to connect to tux • Xming: http://sourceforge.net/projects/xming/files/Xming/6.9.0.31/Xming-6-9-0-31- setup.exe/download • Xming is an X server used for Eclipse Drexel University Software Engineering Research Group 10 http://serg.cs.drexel.edu
Accessing tux off campus • Start putty and type tux.cs.drexel.edu for the host name • Under Connection – SSH – X11 check “Enable X11 Forwarding” • Click Open Drexel University Software Engineering Research Group 11 http://serg.cs.drexel.edu
Recommend
More recommend