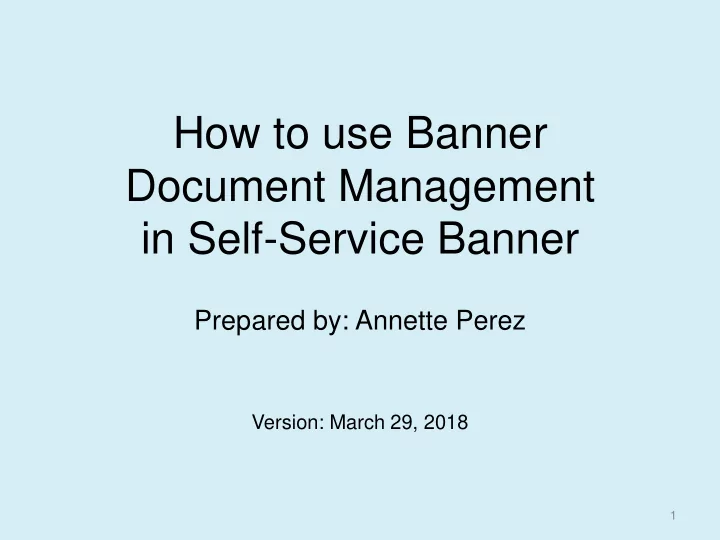
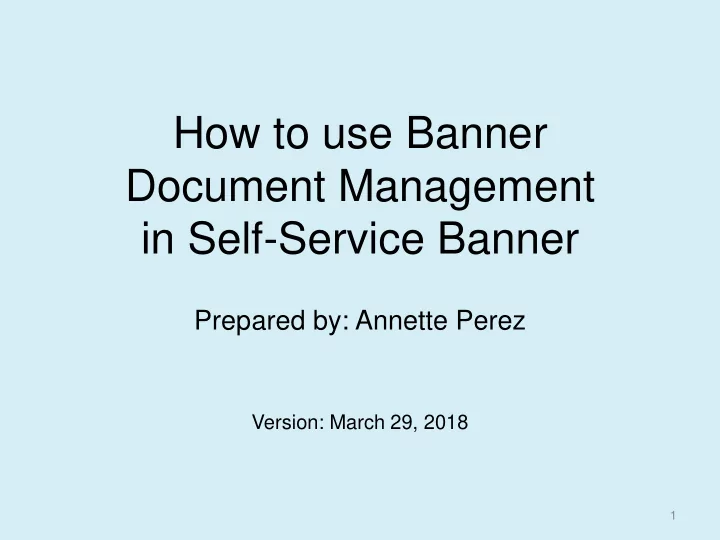
How to use Banner Document Management in Self-Service Banner Prepared by: Annette Perez Version: March 29, 2018 1
BDMS will help with: Document management Easy access No more snail mail Approvers can see back up quotes, etc. 2
This training guide will show you how to view and upload supporting documentation to requisitions using Self-Service Banner (SSB). Before you upload a document using Banner Document Management (BDM), you will need to do the following : A. Complete a requisition in Banner. B. Scan or convert the supporting documentation into a PDF. If you have different types of backup (e.g. quote, agreement, etc.), they will need to be scanned and uploaded separately. NOTE: A quote is not required to process a requisition. C. Have your requisition number ready for reference and your supporting documentation downloaded on your computer. Now you are ready to upload the documents to your requisition. 3
To access BDM through Self-Service Banner: 1. Login into MyPortal 2. Click on the Banner tab 3. Click on Self-Service Banner (SSB) 4
4. Click on Finance 5. Click on View Document 5
6. Select Requisition under the Choose Type drop down menu 7. Enter your requisition number 8. Click on View Document 6
Now you are ready to upload documents. 9. Click on Upload Documents 10. Click on Browse 7
11. Click on the file you want to upload 12. Click on Open Your file name will be listed next to the Browse button. 13. Click Upload 8
Your screen will look like the following. All blue buttons are clickable. To find out its function, simply hold your mouse over the button. 9
15. Now you are ready to index the file to your requisition: Document ID: Automatically populates your requisition number. Banner Doc Type: Automatically populates “Requisition.” Document Type: Select the type of supporting documentation you will be attaching to your requisition. Transaction Date: Automatically populates today’s date. Vendor ID & Vendor Name: If you entered a vendor on your requisition, these fields will automatically populate. 16. Click Save 10
If have already uploaded a document with the same index, you will see a dialogue box that looks like the below: Click OK. Then click on Select Key Reference & Indexes Icon Then hit the “Attach” icon 11
You can add other files to your previous or currently indexed document by clicking and dragging a document into your indexed document. Simply pull up your indexed document, then click and drag the document you want to add. It will add the document to the back of your previously indexed document. When you are ready to quit, simply close the window to quit BDM. 12
How to view uploaded documents using Self-Service Banner (SSB) 13
To view a document that has been uploaded to BDM, follow the steps below: 1. Login into MyPortal 2. Click on the Banner tab 3. Click on Self-Service Banner (SSB) 14
4. Click on Finance 5. Click on View Document 15
6. Select Requisition under the Choose Type drop down menu 7. Enter your Requisition Number 8. Click on View Document 16
6. Click on Display Documents If only one supporting document has been indexed to your requisition, the document will open up to view. 17
If you have indexed multiple supporting documents to a requisition, it will look like the below. 7. Click on Display Document and your document you will be displayed. 18
8. To change the order of the pages, click on the Show/Hide Thumbnail Button. 9. Click and drag the pages to the order you would like them. 10.A dialogue box will ask you to confirm the move. 11. When you are done viewing the document(s), close the window. 19
Frequent Issues using BDM 1. Your supporting documentation must be a PDF (no Excel/Word) and the file size limit is 20MB. 2. If you have uploaded a document incorrectly, please contact your Campus FF&E or FET coordinator or Purchasing Services for help. 20
Questions? Thank you for your attendance. For additional help or questions, please contact me at x6163. 21
22
Recommend
More recommend