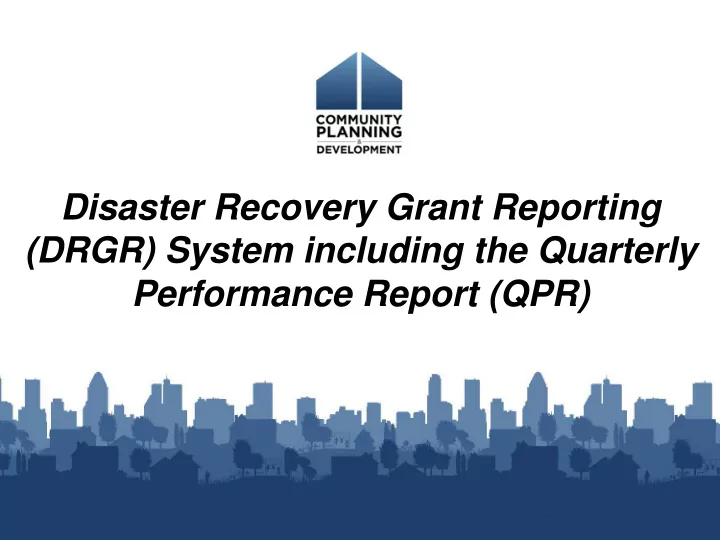
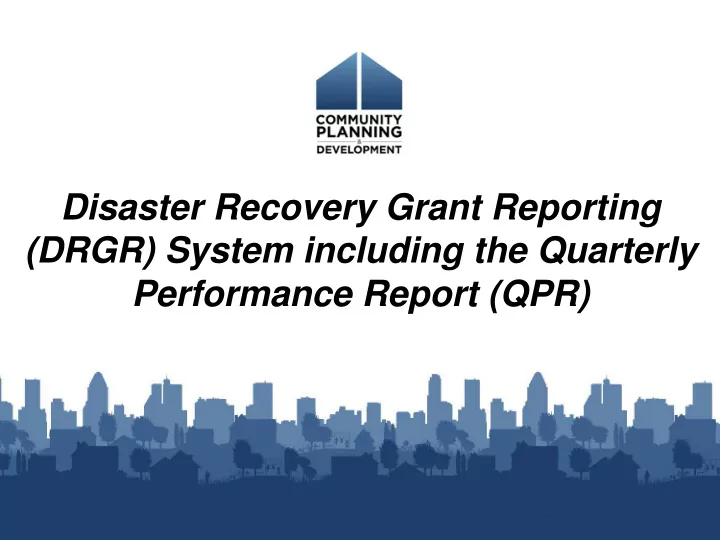
Disaster Recovery Grant Reporting (DRGR) System including the Quarterly Performance Report (QPR)
Welcome and Speakers • Welcome to HUD’s webinar series on CDBG-DR basics – Webinars will focus on key rules and requirements for managing DR grants – Webinars will also share tips & lessons learned • Speakers: – Ryan Flanery, U.S. Department of Housing and Urban Development (HUD) – Tyler Bridges, U.S. Department of Housing and Urban Development (HUD) – Janine Cuneo, ICF International 2
CDBG-DR Webinar Series This is the fourth in a series of webinars about CDBG-DR • for CDBG-NDR grantees and CDBG-DR grantees ‒ Specific guidance on NDR will not be covered in these webinars • Upcoming webinar schedule: Topic Date 2016 Disaster Recovery Grant Reporting System March 31, 2016 at TBD 2016 Duplication of Benefits April 7, 2016 at TBD 2016 Environmental Review April 21, 2016 at TBD 3
Polling and Asking Questions • Webinar will include some polls – If you are attending as a group, feel free to briefly discuss before answering • How to ask questions – Chantel Key, ICF – Questions will be taken at the end of the webinar – Written questions: Type questions into “Questions” box located on your GoToWebinar panel 4
What you’ll learn today! • Overview of DRGR – Lay of the Land Quick Tips – Administrative options embedded throughout the • The Basics of… presentation! – Action Plan – QPR – Drawdowns – Report Functionality • Questions and Resources 5
Poll #1a • Do you consider yourself a staffer that works on the fiscal side or program side? – Fiscal – Program 6
Poll #1b • Have you worked in DRGR before? If yes, how would you rate yourself? – Novice – Intermediate – Advanced 7
Overview 8
Overview • What is DRGR? – Disaster Recovery Grant Reporting • How does information flow? – Sequencing – 5 Modules – Math Rules 9
Sequencing 10
DRGR Modules 11
QUICK TIP Basic Layout • Logout Using Logout Link. • Use Internet Explore: Compatibility View Mode Save Early! Save Often! • • Navigate using DRGR tools, not your browser’s buttons Module Navigation Menu Main Navigation Bar Use Main Navigation Bar to Select Module. • Use Module Navigation Menu links to select screens. Use Logout Link. 12
Module Navigation Menu Link only shows for Grantee Admin Users Monitoring and Audit links show for ALL users Links show for ALL Grantee Users. QUICK TIP Searching in DRGR: • Blank Search • Partial Search – RECOMMENDED 13 • Exact Search
Module Navigation Menu Cont. Search Voucher – Link shows for ALL Users Other Links – Only for Users with Draw Rights Link shows for ALL Grantee Users Opens MicroStrategy in a new window 14
Grantee Basic & Additional Roles • Basic Roles – Grantee Admin QUICK TIP – Regular Grantee Issue No Basic Role allows a grantee user to Request or – Grantee – View Only Approve a Drawdown! • Additional Roles Check out page 1-6 of the – Request (Create) Drawdown, OR DRGR User Manual. – Approve Drawdown – Submit Action Plan – Submit QPR 15
Poll #2 • One of these is not a DRGR Module. Which One? – Drawdown – Action Plan – Coordination – Admin 16
Admin 17
Account Registration/Mod • New/Modified Account registration (R 7.10) – Submit requests via DRGR via your Grantee Admin user – Grantee Admin – Search for user in IDIS or create new user request • New User – Part 1: Contact information 18
Account Registration/Mod • New User – Part 2: Select User Roles 19
Assign/Remove Users (Admin) 20
(re)Certification of Users • Recertification occurs every 6 months • Grantee Admin Users certify regular grantee users 21 • HUD Reps certify Grant Admin
Monitor/Audit/TA Event • Record monitoring, audit or technical assistance events you undertook: module is NOT a monitoring system. – Provides HUD with a summary of critical management and oversight actions that you have carried out to meet the appropriation requirements that requires grantees to identify how the are preventing fraud, waste and abuse. • Required starting with Sandy DR grantees QPR Table of Inputs for the quarter/cumulative 22
Monitor/Audit/TA Event • Two Basic Levels of Information: – Events/Reports • Basic data of the event (start/end date, categories/topics of info being reviewed, etc.) – Findings/Concerns/TA Topics • Identify findings and/or concerns • Detail status and corrective actions 23
Action Plan 24
What is a DRGR Action Plan? • Purpose: DRGR Action Plans are where grantees add projects and activities and provide a template for the QPR. Getting the Action Plan right helps grantees identify the date required to set up budgets and performance goals. QUICK TIP – Base of operations Key to reporting success: Set up the Action Plan properly! – Two Tier Hierarchy It takes a village to set it up! • Projects vs. Activities – Changes will happen 25 – Based on your published plan: More granular info.
4 Key Actions 1. Add/edit information regarding your grant overall (directly related to your “paper-based” Action Plan) 2. Add/edit information on projects v activities (e.g. narrative description, budgets, national objectives) 3. Add/edit information on Responsible Organizations 4. Add/edit the PROPOSED Performance Measures/Accomplishments 26
Add/Edit Action Plan • “Add” Action Plan – Follow easy steps in manual to “activate” your grant • Once “activated,” edit overall grant-level information – Screens mimic your published plan 27
Add/Edit Projects & Activities Setting Up Projects vs. Activities • Enter Projects – Group activities by categories such as major programs outlined in your Disaster Recovery Published Plan (Housing, EconDev, etc.) • Enter Activities second since they must be assigned to projects Project 1 Activity 1.A Activity 1.B Project 2 Activity 2.A Activity 2.B 28
Add/Edit Projects & Activities (cont) 29
Add/Edit Activity • Four elements to consider when breaking out an Activity – Activity Type (assign to the “end use” of the activity) – Responsible Organization – National Objective – Multifamily (as applicable) 30
Example: Project - Housing • Two Activity Types – Rehab Program – Acquisition – buyout program • Three Responsible Organizations – County A – County B – City D • All Single-Family Properties, except one MF complex • Two National Objectives – Urgent Need – Low/Mod • Three Responsible Organizations – County A (Rehab – L/M; SF & 1 MF complex) – County B (Rehab – L/M; Buyout Program – L/M) 31 – City D (Rehab – L/M; Buyout Program – UN, L/M)
Example: Project - Housing Breakdown – County A (Rehab – L/M; SF & 1 MF complex) – County B (Rehab – L/M; Buyout Program – L/M) – City D (Rehab – L/M; Buyout Program – UN, L/M) # of Activities 1 2 3 4 5 6 7 Activity Type Rehab Rehab Rehab Rehab Buyout Buyout Buyout Responsible County County County City D County City D City D Organization A A B B National L/M L/M L/M L/M L/M L/M UN Objective Housing Type SF 1 MF SF SF SF SF SF 32
Edit Activity Screen 33
Edit Activity Screen QUICK TIP Two Ways to Add Responsible Orgs: 1. Add RO directly using links in the Action Plan Module navigation. 2. Add an RO while entering their Activity (if not already listed in the system) 34
Edit Activity Screen 35
Activity: Propose Performance Measures 36
Example: Direct Benefit QUICK TIPS The Activity Type drives the Accomplishments and Measure options. 37
Example: Direct Benefit Example 1 Example 2 Example 3 38
Poll #3 True or False: ‘Activity Types’ have unique performance measures associated with them that are pre-populated by HUD. 39
Drawdowns 40
Drawdowns Overview • Purpose: All financial transactions take place • Two Must Haves: – User Roles • Create Vouchers • Approve Vouchers – Enough Funding to Obligate and Draw • Three Primary Functions: – Obligate Funds: Search for activity, Click Maintain, Enter amount, save amount. – Create Vouchers: Select activities and $$, Enter amount, confirm amount – Review and Act on Voucher 41
Obligate Funds 42
Submitting Voucher • Five-Step Process 1. Select the activities to include in the voucher and the fund type (program funds and/or program income); 2. Enter the drawdown amounts for each activity and fund type; 3. Confirm the drawdown amounts; and 4. View/download PDF the finalized voucher. 5. Review & Approve Voucher (automatically sent to Treasury). • Pre-Defined Threshold Vouchers 43 – Approved Pending HQ
Revising Voucher • Conditions: • Within same grant; • New activity(ies) must have enough funds obligated; • New actvitiy(ies) must have status of “underway”; and • No activities associated with the revision can be blocked. 44
Revising Voucher Slide 45
Recommend
More recommend