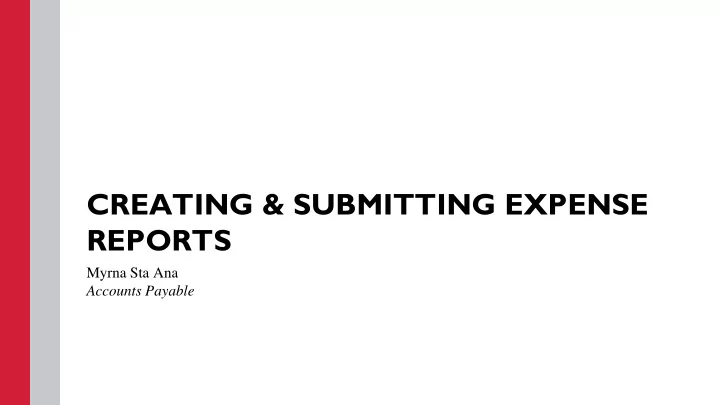
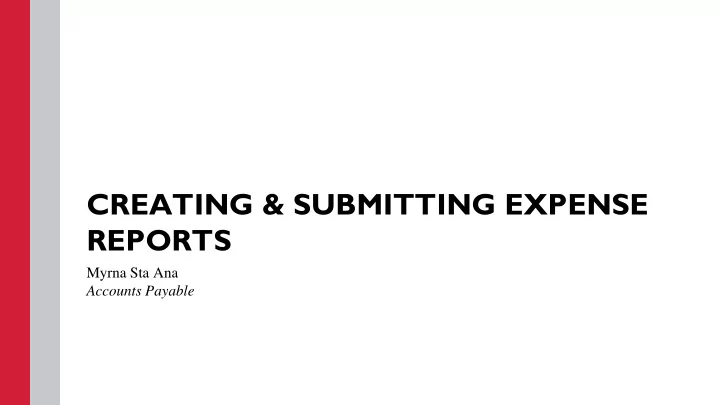
CREATING & SUBMITTING EXPENSE REPORTS Myrna Sta Ana Accounts Payable
Certify Homepage This is your Homepage in Certify . – My Certify Wallet – all receipts and expenses reside here once you have added them into your Certify account . – My Expense Report – is where you will start your new expense report when you have expenses in your wallet that you need to submit for approval and reimbursement.
Certify Homepage Status of your expense reports Draft – expenses in progress Pending Approval – waiting approval from your Manager Pending Payment – waiting approval from Accounts Payable Archived – expenses that made it through the full approval process
Certify Homepage Add Receipts – Three ways to add receipts into Certify Mobile – download Certify App Email – email your receipt to receipts@certify.com Upload – upload a picture of your receipt to your computer
Certify Homepage Schedule Expense Reports – auto create an expense report.
My Account Details Your My Account page in Certify contains account information specific to you. This contains your department, email address, vendor ID etc. While using Certify, there might be times when this information needs to be updated. This is managed internally by CI’s Certify Booking Administrator Karina Cruz and you can contact her at: karina.cruz@csuci.edu 805-437-8581.
Support On your homepage, click on Support . On the lower left section of the Support page, you will find the contact information for CI’s Certify Administrator. On the middle section, you will find Certify Training Camp . Certify Training Camp gives new users a place to learn the basics of Certify. Watch the videos and/or attend a live training webinar.
Support Click on Browse Help Center , under How can we Help? Enter a search term or keyword for help.
Method of Adding Receipts to your Wallet • Uploading Receipts – directly to your computer • Emailing Receipts – emailing receipts to receipts@certify.com • Adding Receipts Using Certify Mobile – taking photo of receipt
Add Receipts - Upload • Uploading Receipts A quick and convenient method for adding receipt images to your Certify Wallet is to upload receipt image files from your computer. Image uploads can be up to 10 MB in size. You can choose to upload one at a time, or add multiple receipt images at once. Step 1- On your Certify account homepage , under Add Receipts , click Upload .
Add Receipts - Upload Step 2 : On the Add Receipts and Expenses page, select Choose Files .
Add Receipts - Upload Step 3 : Select the receipt images from your computer. Click Open once you have selected all the receipt images you want to upload.
Add Receipts - Upload Step 4 : The number of receipt images selected is indicated next to Choose Files. Click Upload Files to add the receipt images to your My Certify Wallet.
Add Receipts - Upload The receipts have now been added to your My Certify Wallet . Uploaded receipts display in the Upload icon in the Source column. The Upload feature uses Receipt Parse, which scans the receipt image and can pre-populate the Vendor, Category/Details and Amount fields for you. If you need to make additions or edits to those fields, you can manually change them using the Edit Item button.
Add Receipts – Emailing • Emailing Receipts Step 1 : Using your CI Email (not your personal email), in the To field, enter receipts@certify.com. Then in the subject line, enter the receipt name.
Add Receipts - Emailing Step 2: Attaching your receipts to the email : Any number of receipts may be attached, however, the total size of the email (including any text and signatures) must be under 4 MB. Certify will accept all popular image file types such as jpg, gif, bmp, pdf, tiff, etc. Click Send. When Certify receives the email with your receipt or expense data, the data is automatically parsed and added to your Certify Wallet.
Add Receipts – Certify Mobile • Adding Receipts using Certify Mobile You can use the Certify Mobile app to easily upload receipts to your My Certify Wallet from your mobile device. The Certify Mobile app works with most devices including Windows Phone, Android, BlackBerry and iPhone. Step 1 : Open the Certify Mobile app on your mobile device. Tap Use My Company Login . Type your CI email address under Company Code . Tap Get Access Token
Add Receipts – Certify Mobile Step 2 : Sign-in to your CI login account. The next screen will bring you to your Certify mobile home screen.
Add Receipts –Certify Mobile Step 2 : On your Certify Mobile home screen, tap Add Receipt.
Add Receipts –Certify Mobile Step 3 : Select a photo resolution to open the camera screen on your mobile device. Photo resolution options include: High / Medium – Recommended Low – Use only if your device is short on storage Gallery – Use to add a receipt image from your mobile device’s photo gallery
Add Receipts –Certify Mobile Step 4 : Open the camera screen. Hold your camera 6 to 12 inches away and focus the camera screen on your receipt. Make sure the receipt fills the screen. Once the receipt looks clear and centered, tap the Photo button to capture the receipt image.
Add Receipts –Certify Mobile Step 5 : On the next screen, tap Use Photo to save the receipt image.
Add Receipts –Certify Mobile Step 6 : On the next screen, tap AutoFill to scan the receipt image and populate the expense detail fields.
Add Receipts –Certify Mobile Step 7a : If needed, make edits to the expense data by tapping the field you want to edit, click arrow (v) by entering Category/Fund/Project etc. To finish tap Done .
Add Receipts –Certify Mobile Step 7b : Tap Save to finish.
Add Receipts –Certify Mobile Step 8 : On your Certify Mobile home screen, tap Sync to upload the receipt and add it to your My Certify Wallet.
Certify Wallet You can add and manage your receipts and expenses using the Certify Wallet . You can store your receipts and expenses in My Certify Wallet until you are ready to create your expense report. To view more items on your wallet select More Items under My Certify Wallet.
Certify Wallet Once the “ More Items ” is selected all receipts and expenses that have been uploaded and sync to your wallet will be shown. The wallet includes the Source, Receipt, Date, Category, Vendor, Details and Amount .
Certify Wallet The Source column shows how these receipts enter your wallet. To view the receipt image, click the view icon .
Certify Wallet To delete receipts and expenses, select the item. Confirmation box will appear. Click Yes and then, click Delete .
Certify Wallet The Merge Items is just a visual aid that categorizes receipts and expense together and/or separately. With Merge off (shown below) receipts and expenses are shown separately in your wallet. With Merge on receipts and expenses are listed in date order. Note: After using a receipt or expense in an expense report it will no longer appear in your Certify Wallet .
Create and Submit Expense Reports Now that you have added receipts and expenses, you are ready to create and submit expense report for approval. To get started, on your browser. Type in http://go.csuci.edu/travel you will be prompted to use your CSUCI credentials to sign in to Certify. Under My Expense Reports , click New Expense Report
Create and Submit Expense Reports Select the item that you would like to do and then click Next . • Add all items to a new expense report • Use a date range to add some items to a new expense report (selected below) • Start with a blank expense report
Create and Submit Expense Reports • Since “Use a date range to add some items to a new expense report” was selected, enter the details of the expense report in the fields provided. Click next • Expense Report Name = TEC–mm/dd/yy • Start date and End date = 1/31/2018 and 2/2/2018 • Description = CSU Workshop, San Diego CA
Create and Submit Expense Reports Click Finish to create the expense report
Create and Submit Expense Reports All receipts and expenses in your wallet will be added to your expense report.
Create and Submit Expense Reports Expenses with a Red Flags are items that need attention. Click the Cleanup Wizard to edit those expenses.
Create and Submit Expense Reports Once the Cleanup Wizard is selected follow the instructions in Red and clear all Red items. Click Finish when done.
Create and Submit Expense Reports To Edit an expense, click on the edit icon (pencil) next to the expense line .
Create and Submit Expense Reports For Other Actions , like Splitting or Deleting an expense, click the arrow on the Other Actions (<).
Create and Submit Expense Reports Splitting the expense will allow you to create extra expense lines with one receipt.
Create and Submit Expense Reports Example: Splitting Expense
Create and Submit Expense Reports Example: Splitting Expense
Create and Submit Expense Reports To Add Expense , select Add on the receipts that you want to create an Expense for in My Certify Wallet and a new expense will appear.
Create and Submit Expense Reports Use the edit button (Pencil) to enter a new detail to go with the expense.
Create and Submit Expense Reports Complete the fields on the Edit Expense screen, click Save.
Recommend
More recommend