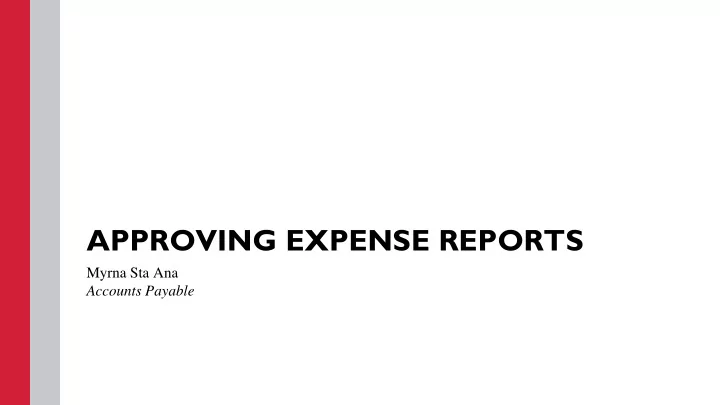
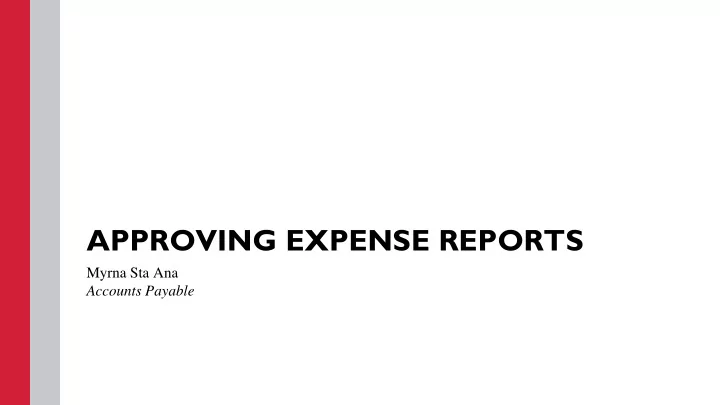
APPROVING EXPENSE REPORTS Myrna Sta Ana Accounts Payable
Approving an Expense Report When an expense report is Submitted for Approval , the approver receives an email alerting them that an expense report is awaiting their approval. To approve the expense report using Certify online, click on Approval Requests on your homepage.
Approving an Expense Report On the next page, there will be a list of all the expense reports awaiting your approval. To open a report click on Pending.
Approving an Expense Report On the following page you will see the expense lines with corresponding receipts images.
Approving an Expense Report A Red Exclamation Mark (!) in the Receipt column means the expense is missing a receipt.
Approving an Expense Report A Red exclamation mark (!) in the Details column means the expense is outside CI Travel Procedures and Regulations.
Approving an Expense Report To view the details on the expense line, click the details arrow (<).
Approving an Expense Report There may be times when you need to use the other items in the Other Actions menu on an expense line. These items include: Add Note , Inquire, Split Expense, Disapprove, Edit Expense, Edit Reimbursement Amount or Add Bank Fee.
Approving an Expense Report If you have a question about an expense, you can create an Inquiry that will send an email to the submitter/employee.
Approving an Expense Report Enter your question about an expense, once saved your question will be sent to the submitter/employee’s email. To allow the submitter/employee to make changes to the expense, check on Allow Expense Edit box. Then, click the Save button.
Approving an Expense Report Once the submitter/employee has responded, the approver will receive an email. All inquiries and responses will be saved on the report.
Approving an Expense Report To approve a single expense, click the Blue Approve button under Actions column.
Approving an Expense Report To approve all expenses at once, click Approve All . A confirmation box will appear on the screen. Click Yes to confirm.
Approving an Expense Report To disapprove the entire expense report, click the gray Disapprove Report button. When the expense report is disapproved, the submitter/employee will receive an email and the expense report will go back to the submitter/employee Expense Draft folder.
Approving an Expense Report To approve and submit the expense click Submit for Reimbursement.
Approving an Expense Report The preview of the message for the next approver will appear. The next approver is Accounts Payable. If you need to, you can enter a comment, then click Submit to complete the approval process.
Approving an Expense Report A fully approved expense report will be removed from your Approval Request queue .
Timeline Expense Report Reimbursement Request must be submitted by the Traveler for approval to their Manager who has Signature Authority no later than 60 days after the expenses were paid or incurred as stated on the CSU Channel Islands Travel Procedures and Regulations, item II-D, page 6. Manager who has Signature Authority should be timely in approving the expense report reimbursement or returning them to the Traveler for correction. Approver may only approve expenses allocated to department which includes (fund/s) over which they have current Delegated Authority. After approval, the Manager must Submit the Expense Report Reimbursement to Accounts Payable for payment processing.
Reference CI TRAVEL PROCEDURES AND REGULATIONS https://www.csuci.edu/financial-services/documents/accounting/ci-travel- procedures-regulations-jan-2018.pdf DIRECT DEPOSIT Direct deposit is the fastest and most convenient way of getting reimbursed. Please contact karina.cruz@csuci.edu to enroll in direct deposit for travel reimbursement. Note: Travel expense reimbursement direct deposit is not Direct Deposit for Payroll.
Contact Information Booking – Karina Cruz – karina.cruz@csuci.edu 805-437-8581 Expense Reimbursement – CIAP@csuci.edu 805-437-3700
Recommend
More recommend