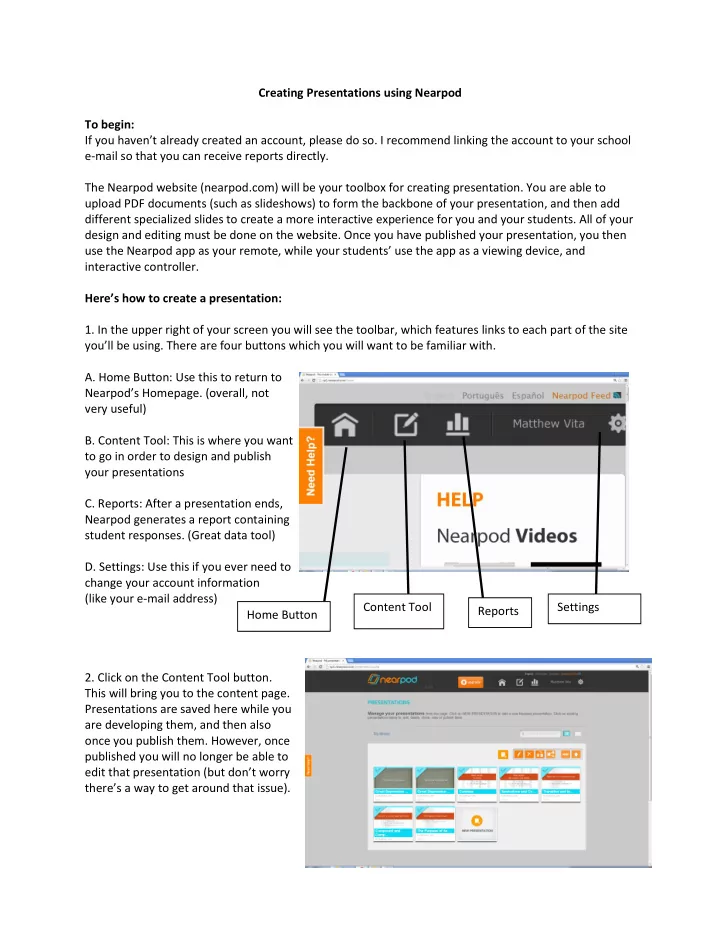
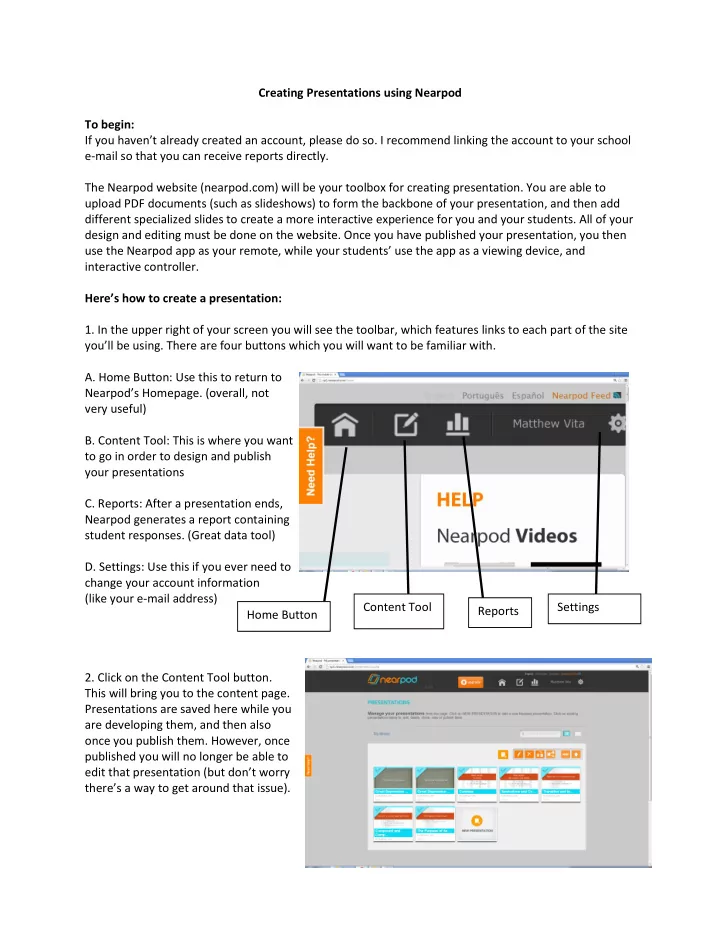
Creating Presentations using Nearpod To begin: If you haven’t already created an account, please do so. I recommend linking the account to your school e-mail so that you can receive reports directly. The Nearpod website (nearpod.com) will be your toolbox for creating presentation. You are able to upload PDF documents (such as slideshows) to form the backbone of your presentation, and then add different specialized slides to create a more interactive experience for you and your students. All of your design and editing must be done on the website. Once you have published your presentation, you then use the Nearpod app as your remote, while your students’ use the app as a viewing device, and interactive controller. Here’s how to create a presentation: 1. In the upper right of your screen you will see the toolbar, which features links to each part of the site you’ll be using. There are four buttons which you will want to be familiar with. A. Home Button: Use this to return to Nearpod’s Homepage. ( overall, not very useful) B. Content Tool: This is where you want to go in order to design and publish your presentations C. Reports: After a presentation ends, Nearpod generates a report containing student responses. (Great data tool) D. Settings: Use this if you ever need to change your account information (like your e-mail address) Content Tool Settings Reports Home Button 2. Click on the Content Tool button. This will bring you to the content page. Presentations are saved here while you are developing them, and then also once you publish them. However, once published you will no longer be able to edit that presentation (but don’t worry there’s a way to get around that issue).
3. These are the buttons you’ll have to use to access a presentation; or to copy, delete, or publish a presentation. The buttons are pretty straight forward with the exception of “publish” which you must press in order to access and run the presentation from your iPad. Share Edit Clone (copy) Delete Create New View Publish 4. Select create new to arrive at the new presentation start page. We will load a PDF version of a PowerPoint to begin (this is something you will have to prepare in advance. Please see appendix A for instructions on how to save a document as a .pdf). Click here to upload your PowerPoint 5. Once you have loaded in you PowerPoint you can begin to add the interactive slides that really make Nearpod a worthwhile app. Select the Add button. (There is also an Add button at the bottom of the “Customize Your Presentation” Screen) Add Button 6. Each of the interactive slides offers a different form of engagement, and all of the student responses on th ese slides will be saved in the “Reports” section of the website. On the next page I have included Nearpod’s list of interactive slides and their explanations of each. My favorites are the Poll, Q&A, Draw it, and Quiz. I have had trouble with the Video slide and have yet to use the Brows the Internet feature, which was recently added.
7. Once you have finished creating your presentation it is time to publish. To do so simple click “Done” at the bottom of the “Customize Your Presentation” page and then click the “Publish” Button on the “Presentation” Screen. Now you’re ready to share the presentation with your class. “ Publish ” Button
Appendix A How to save a PowerPoint as a PDF: Saving a PowerPoint as a PDF is a relatively easy process. 1. Once you have finished creating your PowerPoint, click your Office Button in the upper left corner of your screen. 2. Now scroll over “Save As” to reveal file extension options, and then click “PDF or XPS ”. 3. This will bring you to the ordinary save screen, but now your document will be converted to a .pdf rather than the normal .ppt. 4. Be sure to note where you save the PDF because you will need to access it later when you load the file into Nearpod. I recommend creating a special folder for Nearpod PDFs.
Recommend
More recommend