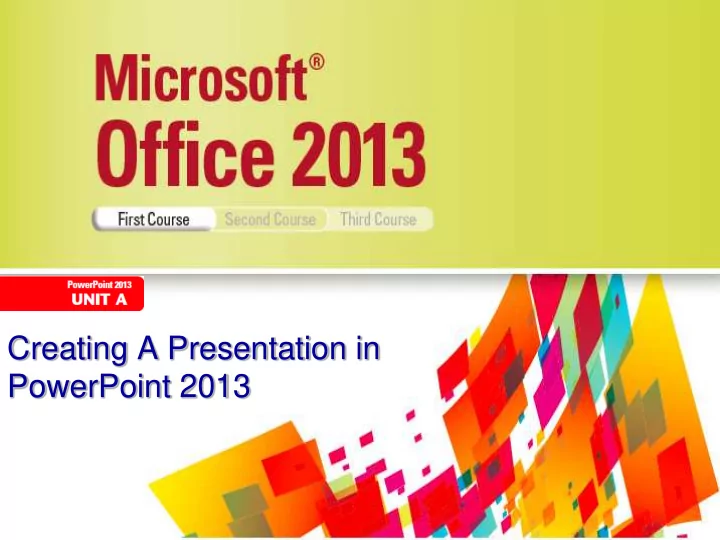
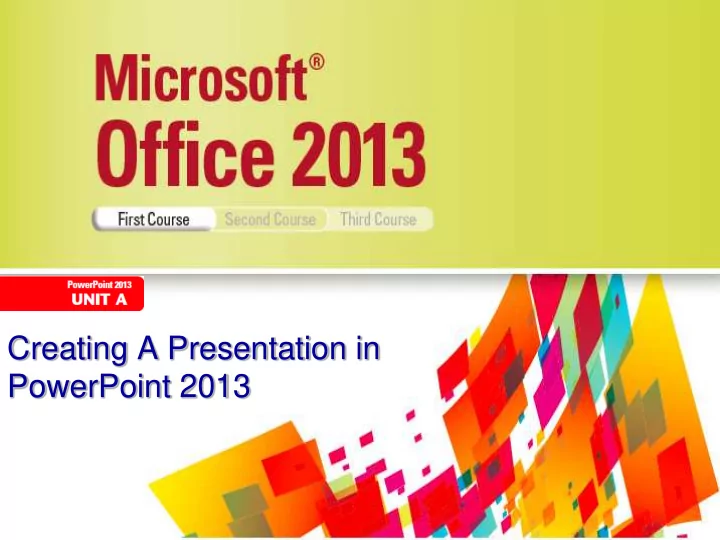
Creating A Presentation in PowerPoint 2013
Objectives • Define presentation software • Plan an effective presentation • Examine the PowerPoint window • Enter slide text Microsoft Office 2013 - Illustrated 2
Objectives • Add a new slide • Apply a design theme • Compare presentation views • Print a PowerPoint presentation Microsoft Office 2013 - Illustrated 3
Define Presentation Software • Presentation software is a computer program used to organize and present information • Presentation software allows you to communicate your ideas effectively • You can use PowerPoint to present information in on-screen presentations, notes, audience handouts, slide show broadcasts, and outline pages Microsoft Office 2013 - Illustrated 4
Define Presentation Software Microsoft Office 2013 - Illustrated 5
Define Presentation Software • With PowerPoint you can • Enter and edit text easily • Change the appearance of information • Organize and arrange information • Incorporate information from other sources • Present information in a variety of ways • Collaborate on a presentation with others Microsoft Office 2013 - Illustrated 6
Plan an Effective Presentation • Planning includes: • Determining and outlining your message • Identifying the audience and the delivery location • Determining the type of output • Determining the design • Deciding on additional materials needed Microsoft Office 2013 - Illustrated 7
Plan an Effective Presentation Storyboard of a presentation Microsoft Office 2013 - Illustrated 8
Examine the PowerPoint Window • PowerPoint opens in Normal view (the default view) • Normal view is the primary view for writing, editing and designing your presentation • You move around in each pane using the scroll bars Microsoft Office 2013 - Illustrated 9
PowerPoint Window in Normal View Microsoft Office 2013 - Illustrated 10
Normal View • The Ribbon organizes PowerPoint’s primary commands • Each set of primary commands is identified by a tab • Commands are further arranged into groups based on their function • You can quickly navigate through slides using the Thumbnails pane Microsoft Office 2013 - Illustrated 11
Normal View • The Slide pane displays the current slide • The Quick Access toolbar provides immediate access to common commands, such as Save and Undo • The status bar shows messages about what you are doing and seeing in PowerPoint Microsoft Office 2013 - Illustrated 12
Enter Slide Text • PowerPoint opens in Normal view • The title slide has two text placeholders : • the title placeholder • the subtitle text placeholder • A placeholder with text is a text object . An object is any item on a slide that can be modified. Microsoft Office 2013 - Illustrated 13
Enter Slide Text • When you click inside a placeholder, the insertion point appears • A selection box with a dashed line border and sizing handles appears around the placeholder, indicating that it is selected and ready to accept text Microsoft Office 2013 - Illustrated 14
Enter Slide Text Microsoft Office 2013 - Illustrated 15
Add a New Slide • A slide layout contains text and object placeholders that are arranged in a specific way on the slide • Modify an existing slide layout or create a new, custom slide layout • When you click the New Slide button on the Ribbon, a Title and Content placeholder slide appears Microsoft Office 2013 - Illustrated 16
Add a New Slide • A content placeholder can be used to insert text or objects such as clip art, tables, or charts • To change a slide layout, click the Layout button in the Slides group Microsoft Office 2013 - Illustrated 17
Add a New Slide Microsoft Office 2013 - Illustrated 18
Apply a Design Theme • A design theme includes a set of 12 coordinated colors for fill, line, and shadow, called theme colors ; fonts for titles and other text, called theme fonts ; and effects for lines and fills, called theme effects • Design themes give your presentation a cohesive look Microsoft Office 2013 - Illustrated 19
Apply a Design Theme • Design themes are found on the DESIGN tab on the Ribbon • Point to a design theme on the Ribbon for a Live Preview of how your changes will affect the slides • You can also create a custom theme Microsoft Office 2013 - Illustrated 20
Apply a Design Theme Slide showing a different design theme Microsoft Office 2013 - Illustrated 21
Compare Presentation Views • PowerPoint has six primary views • Normal view • Outline view • Slide Sorter view • Notes Page view • Slide Show view • Reading view Microsoft Office 2013 - Illustrated 22
Compare Presentation Views • Normal view: Edit slide content • Outline: Focus on presentation’s text • Slide Sorter view: Rearrange and add slide effects • Notes Page view: Type notes to self • Slide show view: Present slides • Reading view: View presentation on a computer screen Microsoft Office 2013 - Illustrated 23
Compare Presentation Views Outline view Microsoft Office 2013 - Illustrated 24
Compare Presentation Views PowerPoint views Microsoft Office 2013 - Illustrated 25
Print a PowerPoint Presentation • You print your presentation when you want to review your work or when you have completed it and want a hard copy. • You can also preview your presentation to see exactly how each slide looks before you print the presentation Microsoft Office 2013 - Illustrated 26
Print a PowerPoint Presentation • Using the Print window, you can choose to print slides, handouts, notes or the Outline view • Handouts can be printed with up to 9 slides per page • You can print in Color, Grayscale or Pure Black and White, depending on your printer Microsoft Office 2013 - Illustrated 27
Print a PowerPoint Presentation Print Window Microsoft Office 2013 - Illustrated 28
Summary In this chapter you learned how to: • Define presentation software • Plan an effective presentation • Examine the PowerPoint window • Enter slide text • Add a new slide Microsoft Office 2013 - Illustrated 29
Summary (continued) In this chapter you learned how to: • Apply a design theme • Compare presentation views • Print a PowerPoint presentation Microsoft Office 2013 - Illustrated 30
Recommend
More recommend