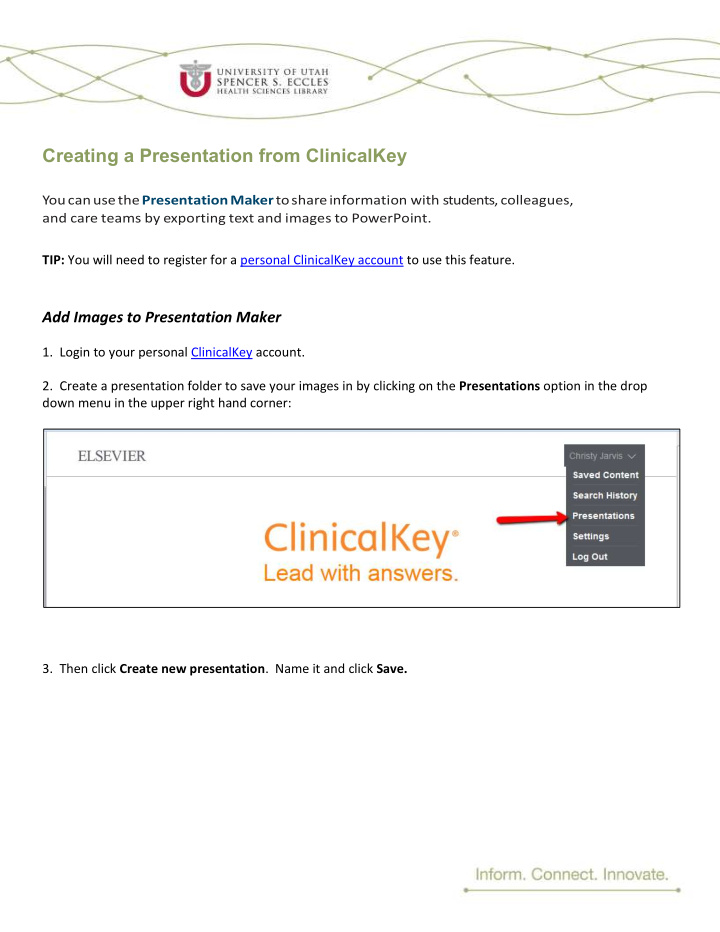

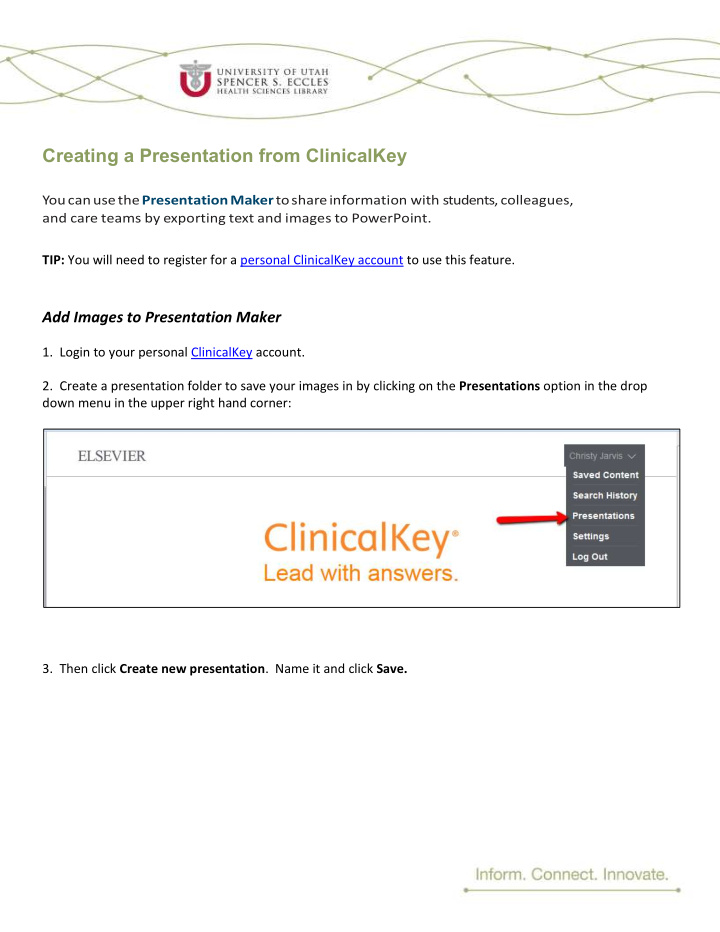

Creating a Presentation from ClinicalKey You can use the Presentation Maker to share information with students, colleagues, and care teams by exporting text and images to PowerPoint. TIP: You will need to register for a personal ClinicalKey account to use this feature. Add Images to Presentation Maker 1. Login to your personal ClinicalKey account. 2. Create a presentation folder to save your images in by clicking on the Presentations option in the drop down menu in the upper right hand corner: 3. Then click Create new presentation . Name it and click Save.
4. Return to the home page and conduct your search. (HINT: If you’re looking for images only, select Multimedia from the dropdown menu before conducting your search):
5. From your search results, select the image(s) you’ d like to add to your presentation. When you click on the image you want, ClinicalKey will open a menu of options. Click on the Add to Presentation icon, which is the second one from the left: 6. A pop-up window will ask you to select which presentation the image should be added to. Select the presentation folder you set up in step #3. Alternatively, if you forgot to create your presentation folder earlier or simply want to add the image to another folder, you can select the Create New Presentation option to create a new folder on the fly.
7. Click Save to add the image to your presentation folder. Continue this process until you have added all the images you want to your presentation. 8. When your presentation is complete you can access all the images by clicking on the Presentations option in the drop down menu in the upper right hand corner: Exporting your Presentation Images into PowerPoint 1. Login to your personal ClinicalKey account.
2. Select the Presentations option in the drop down menu in the upper right hand corner. 3. Select the presentation folder containing the images you want to export. Then click the Export option at the right hand side of the screen: 4. In the pop up window, select Open with Microsoft PowerPoint . This will open up a new PowerPoint file containing all your images (one image per slide) with all the accompanying citation information indicating the source of each image. TIP: The PowerPoint file will open in Read Only mode by default. You can choose to enable editing if you want to modify the image or slide further. For additional assistance with ClinicalKey’s Presentation Maker , please contact the Eccles Library at ehsl- reference@lists.utah.edu or 801-581-5534.

Recommend
More recommend